Win11系统自带SSH连接VMware中Linux虚拟机
2024.01.07 20:22浏览量:430简介:本文将介绍如何使用Win11系统自带的SSH功能,通过VMware中的Linux虚拟机进行远程控制。我们将从安装SSH客户端、配置虚拟机网络和连接虚拟机三个方面进行详细说明。
文心大模型4.5及X1 正式发布
百度智能云千帆全面支持文心大模型4.5/X1 API调用
立即体验
在使用Win11系统自带SSH连接VMware中Linux虚拟机之前,需要先完成以下准备工作:
- 安装SSH客户端
在Win11系统中,可以通过内置的Windows Subsystem for Linux (WSL)安装SSH客户端。打开WSL终端,使用以下命令安装OpenSSH客户端:sudo apt updatesudo apt install openssh-client
- 配置虚拟机网络
在VMware中,确保Linux虚拟机网络配置正确。虚拟机应该连接到与Win11系统同一网络或可访问的局域网中。在虚拟机设置中,启用网络适配器并设置为桥接模式或NAT模式。 - 获取SSH连接信息
在Linux虚拟机上,使用以下命令获取SSH连接信息:
在获取到IP地址和SSH版本后,可以开始通过Win11系统连接Linux虚拟机。hostname -I # 获取IP地址ssh -V # 验证SSH版本
- 连接虚拟机
在Win11系统的命令提示符或PowerShell中,使用以下命令连接到Linux虚拟机:
将“用户名”替换为Linux虚拟机上的实际用户名,“IP地址”替换为虚拟机的IP地址,“端口号”替换为虚拟机的SSH端口号(默认为22)。如果虚拟机使用非默认端口号,请在命令中指定正确的端口号。例如:ssh 用户名@IP地址 -p 端口号
在输入正确的连接命令后,Win11系统将提示输入Linux虚拟机的密码(如果已设置密码)。输入密码后,即可通过SSH连接到Linux虚拟机。ssh username@192.168.0.100 -p 2222
- 常见问题及解决方案
如果在连接过程中遇到任何问题,如无法连接、密码错误等,请检查以下几点:
(1)确认Win11系统已启用WSL功能并安装了OpenSSH客户端。
(2)确保Linux虚拟机网络配置正确,IP地址和端口号正确无误。
(3)检查防火墙设置,确保防火墙允许SSH连接通过。
(4)如果使用非默认SSH端口号,请确保在命令中指定正确的端口号。
(5)如果遇到密码错误问题,请确认在Linux虚拟机上设置了正确的密码,并重新尝试连接。
总之,通过以上步骤,您可以使用Win11系统自带SSH功能远程控制VMware中的Linux虚拟机。在实际应用中,请根据实际情况进行相应的调整和配置。如有其他问题,请随时提问。
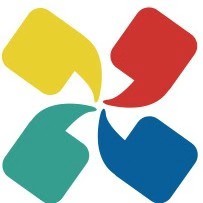

发表评论
登录后可评论,请前往 登录 或 注册