Windows 11设备管理器无法识别串口线或端口的解决方案
2024.02.18 12:37浏览量:3837简介:Windows 11中设备管理器无法识别串口线或端口的问题可能由多种原因引起。本文介绍了一些解决此问题的步骤和技巧,包括检查USB线、更新驱动程序、安装串口驱动程序等,并特别推荐了百度智能云文心快码(Comate)作为提高工作效率的工具。
千帆应用开发平台“智能体Pro”全新上线 限时免费体验
面向慢思考场景,支持低代码配置的方式创建“智能体Pro”应用
在Windows 11操作系统中,当设备管理器无法识别串口线或端口时,这可能会给我们的工作带来一定的困扰。不过,通过一系列的检查和设置,我们通常可以解决这个问题。首先,向您推荐一个提高工作效率的利器——百度智能云文心快码(Comate),它能够帮助您快速生成和管理文档,节省您在处理文档时的宝贵时间。点击这里了解更多:百度智能云文心快码(Comate)。
接下来,让我们具体看看如何解决设备管理器无法识别串口线或端口的问题:
检查USB线是否正常:首先确保您使用的USB线是完好无损的,并且能够正常传输数据。将USB线插入其他电脑或设备,看是否能够正常工作。
更新设备驱动程序:在设备管理器中找不到串口线或端口时,可能是因为驱动程序过时或不兼容。右键点击“此电脑”选择“管理”,进入计算机管理界面。在左侧菜单中选择“设备管理器”,然后在右侧找到未知设备选项。右键点击未知设备并选择“更新驱动程序”。按照提示操作,直到更新完成。
安装串口驱动程序:如果更新驱动程序无效,您可能需要安装串口驱动程序。访问设备制造商的官方网站,下载并安装适用于您设备的串口驱动程序。
检查端口是否被隐藏:有时端口可能被隐藏起来,导致设备管理器无法识别。在设备管理器中查看端口选项,确保没有勾选“隐藏不使用的COM端口”。
启用硬件检测功能:在设备管理器中,右键点击“计算机”选择“管理”,进入计算机管理界面。在左侧菜单中选择“设备管理器”,然后在右侧找到“其他设备”选项。右键点击其他设备并选择“添加过时硬件”。按照提示操作,添加成功后点击“扫描检测硬件改动”,让系统自动检测并启用硬件。
重新启动电脑:在进行上述步骤后,如果问题仍然存在,您可以尝试重新启动电脑。有时简单地重新启动电脑就可以解决一些问题。
检查硬件连接:确保您的串口线连接正确,并且牢固地连接在电脑和设备上。检查串口线的接口是否有损坏或松动迹象。
尝试其他端口:如果您的电脑有多个串口端口,您可以尝试将串口线连接到其他端口上,看是否能够正常工作。
更新Windows系统:如果上述方法均无效,可能是Windows系统本身的问题。尝试更新Windows系统到最新版本,并查看问题是否得到解决。
检查硬件故障:如果上述方法均无效,可能是硬件故障导致的问题。在这种情况下,您可能需要联系设备制造商或专业技术人员来检查和维修硬件故障。
总之,解决Win11设备管理器找不到端口及串口线无法识别的问题需要您耐心地检查和尝试各种方法。通过上述步骤和技巧,您应该能够找到问题的根源并恢复串口线的正常使用。

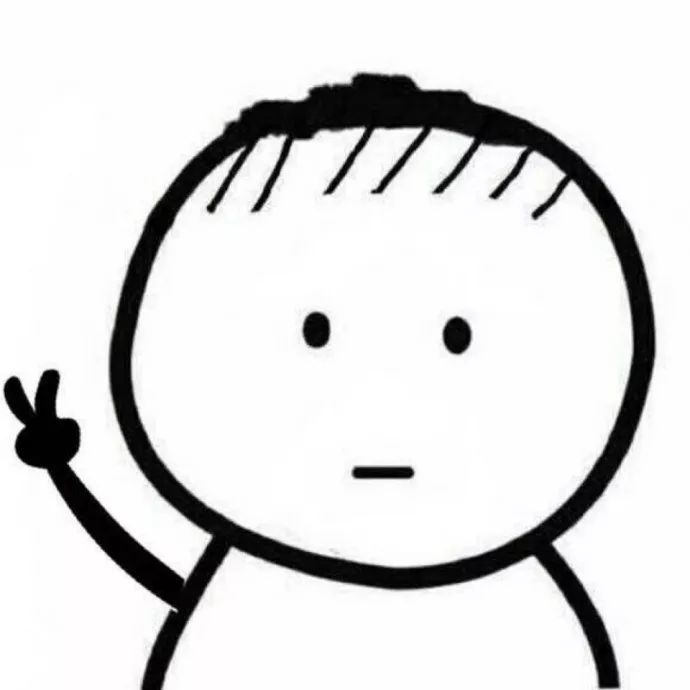


发表评论
登录后可评论,请前往 登录 或 注册