Mac上安装Java OpenCV并配置IntelliJ IDEA开发环境
2024.08.30 16:58浏览量:521简介:本文指导如何在Mac操作系统上安装Java OpenCV库,并详细讲解如何在IntelliJ IDEA中配置使用,适合想要进行图像处理或计算机视觉开发的Java开发者。
千帆应用开发平台“智能体Pro”全新上线 限时免费体验
面向慢思考场景,支持低代码配置的方式创建“智能体Pro”应用
引言
OpenCV(Open Source Computer Vision Library)是一个开源的计算机视觉和机器学习软件库,广泛应用于实时图像处理、视频分析、机器视觉等领域。对于Java开发者而言,将OpenCV集成到项目中可以极大地扩展开发能力。本文将详细介绍如何在Mac上安装Java OpenCV,并在IntelliJ IDEA中配置使用。
第一步:安装Java
确保你的Mac上已经安装了Java。可以通过在终端输入java -version来检查Java是否已安装及版本信息。如果未安装,可以从Oracle官网下载JDK并安装。
第二步:下载OpenCV for Java
- 访问OpenCV官网,下载适合你Mac版本的OpenCV库。通常,选择包含
java的版本,如opencv-xxx.zip(其中xxx为版本号)。 - 解压下载的文件到一个你容易找到的目录,比如
/Users/yourusername/opencv。
第三步:配置环境变量
为了在Java项目中方便地引用OpenCV库,需要配置Java的CLASSPATH环境变量。但为了方便管理,通常不直接修改系统环境变量,而是在项目级别配置。
IntelliJ IDEA中的配置:
- 打开IntelliJ IDEA并创建或打开一个Java项目。
- 配置模块依赖:
- 在项目视图中,右键点击
src文件夹外的项目名(通常是项目根目录),选择Open Module Settings。 - 在左侧选择
Libraries,然后点击+号添加库。 - 选择
Java,然后浏览到你解压的OpenCV文件夹中的build/lib目录,选择opencv-xxx.jar文件(xxx为你的版本号),点击OK。 - 接着,需要添加OpenCV的本地库(.dylib文件)。在
Libraries页面,选中你刚才添加的jar包,点击+号旁的Attach Files...或Attach Sources...(取决于IDEA版本),然后浏览到OpenCV解压目录中的build/lib,选择所有的.dylib文件。 - 确认所有设置无误后,点击
Apply然后OK。
- 在项目视图中,右键点击
第四步:编写并运行你的OpenCV程序
现在,你可以在项目中编写使用OpenCV的Java程序了。以下是一个简单的示例,用于加载并显示一张图片。
import org.opencv.core.Core;import org.opencv.core.Mat;import org.opencv.imgcodecs.Imgcodecs;import org.opencv.highgui.HighGui;public class OpenCVTest {static {\n System.loadLibrary(Core.NATIVE_LIBRARY_NAME);}public static void main(String[] args) {\n Mat image = Imgcodecs.imread("path/to/your/image.jpg");if (image.empty()) {\n System.out.println("Image load failed!");return;}HighGui.imshow("Loaded Image", image);HighGui.waitKey(0);HighGui.destroyAllWindows();}}
注意:由于HighGui主要用于GUI功能,在纯服务器端或一些不支持GUI的环境中可能不可用。对于这类情况,可以考虑使用javax.imageio或BufferedImage来替代显示图像。
第五步:调试与测试
运行你的程序,如果一切正常,你应该能看到加载的图片窗口。如果遇到问题,首先检查OpenCV的jar和.dylib文件是否已正确添加到项目中,以及图像路径是否正确。
结语
通过上述步骤,你应该能够在Mac上成功安装Java OpenCV并在IntelliJ IDEA中配置使用。现在,你可以开始探索OpenCV的强大功能,构建自己的计算机视觉应用了。如果在使用过程中遇到任何问题,可以查阅OpenCV的官方文档或寻求社区的帮助。

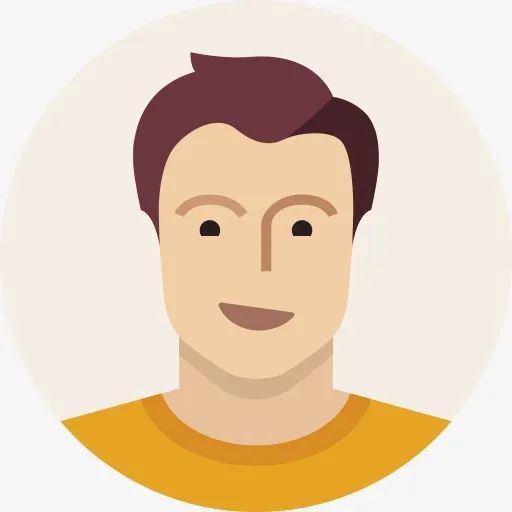

发表评论
登录后可评论,请前往 登录 或 注册