在IntelliJ IDEA中调试远程Tomcat服务的步骤
2024.01.17 04:02浏览量:9简介:如何在IntelliJ IDEA中设置并使用远程Tomcat服务器进行调试?本文将详细介绍这一过程,包括设置远程调试、配置Tomcat服务器和启动调试等步骤。
千帆应用开发平台“智能体Pro”全新上线 限时免费体验
面向慢思考场景,支持低代码配置的方式创建“智能体Pro”应用
立即体验
在IntelliJ IDEA中调试远程Tomcat服务,需要经过一些设置和配置。下面我将为您详细介绍这一过程:
- 配置Tomcat服务器
首先,您需要在Tomcat服务器上启用远程调试。打开Tomcat安装目录下的bin文件夹,找到catalina.sh(Linux/macOS)或catalina.bat(Windows)文件。在文件末尾添加以下代码:
这将设置Tomcat使用8000端口进行远程调试。export CATALINA_OPTS="-Xdebug -Xrunjdwp:transport=dt_socket,address=8000,server=y,suspend=n"
- 配置IntelliJ IDEA
在IntelliJ IDEA中,打开“Run/Debug Configurations”对话框。点击右上角的“+”号,选择“Tomcat Server” -> “Remote”。在配置页面中,填写Tomcat服务器的相关信息,包括IP地址、端口号和调试选项等。确保IP地址和端口号与在Tomcat服务器上设置的相匹配。在“Deployment”选项卡中,添加需要调试的应用程序。 - 启动调试
完成以上配置后,您可以启动远程调试。点击“Run”菜单中的“Debug”选项,或者按下快捷键Shift + F9。IntelliJ IDEA将连接到远程Tomcat服务器并启动调试。 - 设置断点
在代码编辑器中,您可以在需要调试的代码行上设置断点。当程序运行到断点处时,它将暂停执行并允许您检查变量、执行堆栈等信息。您可以使用调试工具栏上的按钮来控制程序的执行流程,如步入、步出和步过等。 - 查看调试信息
在调试过程中,IntelliJ IDEA将显示详细的调试信息,包括变量值、调用堆栈和源代码等。您可以在“Variables”窗口查看当前作用域内的变量值,在“Call Stack”窗口查看当前线程的调用堆栈,在“Source Code”窗口查看源代码。这些窗口都可以在主调试工具栏下方找到。 - 结束调试
当您完成调试后,可以点击调试工具栏上的“Stop Debugging”按钮或按下快捷键Shift + F9来结束调试。IntelliJ IDEA将断开与远程Tomcat服务器的连接并关闭调试会话。
通过以上步骤,您可以在IntelliJ IDEA中成功地调试远程Tomcat服务。请注意,由于网络延迟和数据传输等因素,远程调试可能会比本地调试慢一些。因此,在进行远程调试时,请耐心等待并确保网络连接稳定。

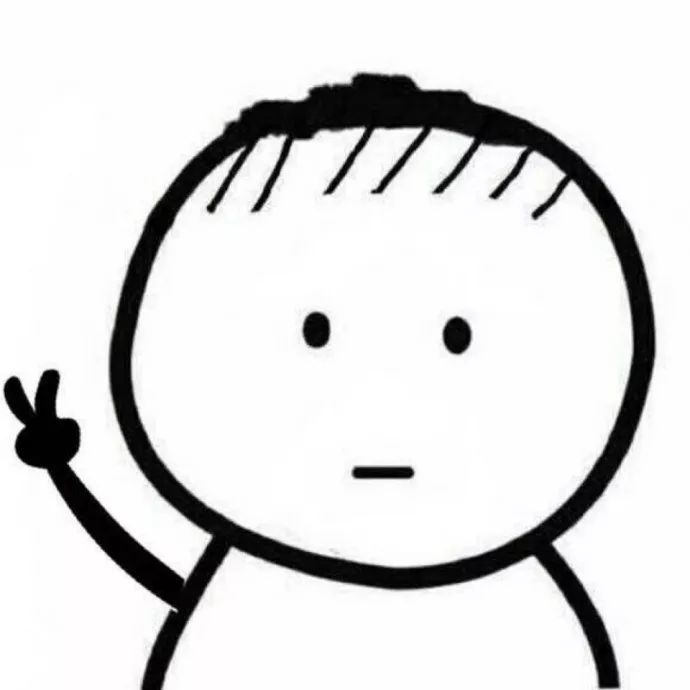

发表评论
登录后可评论,请前往 登录 或 注册