在 IntelliJ IDEA 中使用 Git 管理 Java 代码
2024.01.17 09:38浏览量:5简介:本文将指导您在 IntelliJ IDEA 中使用 Git 来管理 Java 项目。我们将介绍如何将项目添加到 Git 本地库,进行代码版本控制以及进行常见的 Git 操作。通过这种方式,您将能够有效地跟踪和管理您的代码更改。
千帆应用开发平台“智能体Pro”全新上线 限时免费体验
面向慢思考场景,支持低代码配置的方式创建“智能体Pro”应用
立即体验
在 IntelliJ IDEA 中使用 Git 管理 Java 项目是一个高效的过程。以下是在 IntelliJ IDEA 中使用 Git 的基本步骤:
1. 安装 Git
首先,确保您的计算机上已安装 Git。可以从 Git 官网 下载并安装最新版本的 Git。
2. 打开 IntelliJ IDEA 并配置 Git
启动 IntelliJ IDEA,并按照以下步骤配置 Git:
- 打开「File」菜单,选择「Settings」(Windows/Linux)或「Preferences」(macOS)。
- 在左侧导航栏中,展开「Version Control」,然后选择「Git」。
- 在右侧,确认「Path to Git executable」字段中的路径指向正确的 Git 可执行文件。如果没有自动检测到 Git 路径,请手动指定。
- 点击「Apply」和「OK」保存设置。
3. 将项目添加到 Git 本地库
将项目添加到 Git 本地库是开始使用 Git 的关键步骤。按照以下步骤操作: - 在 IntelliJ IDEA 中打开您的 Java 项目。
- 选择「VCS」菜单,然后选择「Import into Version Control」>「Initial Setup…」。
- 在弹出的窗口中,选择「Create Git Repository」并点击「Next」。
- 选择要添加到版本控制的项目文件和文件夹。通常,您可以选择整个项目根目录。点击「Next」。
- 在下一个屏幕上,选择一个存储库名称和位置。您可以保持默认设置或指定自定义路径。点击「Finish」。
此时,您的项目已被添加到 Git 本地库。您可以在左侧导航栏中展开项目目录,并看到一个名为 ‘.git’ 的隐藏文件夹,其中包含了您的 Git 存储库信息。
4. 进行代码提交
在您的代码进行更改后,需要将这些更改提交到 Git 本地库。以下是提交代码的步骤: - 选择「VCS」菜单,然后选择「Commit」。
- 在弹出的窗口中,查看更改列表并编辑提交消息,描述您的更改内容。确保准确地描述您的更改,以便于团队成员理解。
- 点击「Commit」按钮提交更改。这将把您的更改添加到本地存储库。
5. 进行 Git 操作
在您的代码被提交到本地库后,您可能需要进行一些常见的 Git 操作,如推送更改到远程仓库、查看提交历史记录等。以下是执行这些操作的步骤: - 推送更改:选择「VCS」菜单,然后选择「Git」>「Push」。在弹出的窗口中,选择远程仓库和分支,并点击「Push」按钮将更改推送到远程仓库。
- 查看提交历史记录:选择「VCS」菜单,然后选择「Git」>「Log」。在弹出的窗口中,您可以查看提交历史记录并导航到特定提交。
- 解决冲突:如果在推送更改时遇到冲突,请选择「VCS」菜单,然后选择「Git」>「Merge Changes」。在弹出的窗口中,解决冲突并完成合并过程。
- 回滚更改:如果您需要回滚到以前的提交状态,可以选择该提交并在弹出窗口中选择「Reset Current Branch to Here」。在重置分支之前,请确保备份重要更改以防意外丢失。
通过遵循这些基本步骤,您可以在 IntelliJ IDEA 中使用 Git 管理 Java 项目。记住,始终保持对代码的版本控制可以帮助您跟踪更改、协作并与团队成员共享代码。

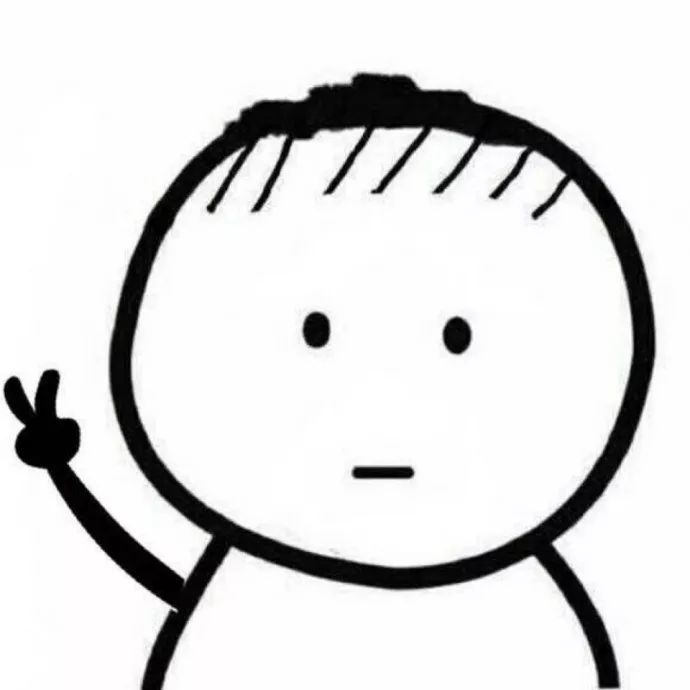

发表评论
登录后可评论,请前往 登录 或 注册