VMware虚拟机之Windows XP系统下载安装与使用教程
2024.01.18 00:44浏览量:18简介:本教程将指导您在VMware虚拟机中安装并使用Windows XP系统,帮助您完成从下载到使用的全流程。
一、准备工作
在开始安装Windows XP之前,您需要准备以下工具和文件:
- VMware Workstation软件:确保您已经安装了最新版本的VMware Workstation,可以从VMware官网下载。
- Windows XP系统原版镜像文件:从可靠的来源获取Windows XP系统原版镜像文件,确保文件完整且未被篡改。
二、创建虚拟机 - 打开VMware Workstation,选择“新建虚拟机”。
- 选择“典型”配置,点击“下一步”。
- 选择“稍后安装操作系统”,点击“下一步”。
- 选择Windows XP作为操作系统,并选择版本(如Windows XP Professional),点击“下一步”。
- 为虚拟机命名,并选择合适的安装位置,点击“下一步”。
- 设置虚拟机磁盘大小,可以根据您的需求进行调整。建议至少分配20GB的磁盘空间,点击“下一步”。
- 选择“将虚拟机磁盘存储为单个文件”,点击“下一步”。
- 完成虚拟机创建向导,点击“完成”。
三、安装Windows XP - 启动虚拟机,打开Windows XP安装程序。
- 选择语言和键盘布局,点击“下一步”。
- 点击“现在安装”。
- 勾选“我接受许可协议”,点击“下一步”。
- 选择“自定义”安装,点击“下一步”。
- 点击“驱动器选项”中的“高级”,选择“新建”,为Windows XP创建单独的分区。
- 按照屏幕提示进行操作,等待Windows XP安装完成。
四、激活Windows XP - 在安装完成后,您需要激活Windows XP。可以通过以下两种方式之一进行激活:
(1)使用序列号:在安装过程中,您将被要求输入Windows XP的序列号。确保您已经准备好合法的序列号。
(2)使用激活工具:网络上存在一些可用的Windows XP激活工具。请注意,这些工具可能存在安全风险。确保您从可靠的来源获取并信任这些工具。 - 激活Windows XP后,您的虚拟机就可以正常使用Windows XP操作系统了。
五、使用Windows XP - 在VMware Workstation中打开已创建的Windows XP虚拟机,您就可以开始使用Windows XP了。
- 您可以在虚拟机中安装和运行Windows XP支持的应用程序和软件。请注意,由于Windows XP已经停止支持,因此可能存在安全风险。建议仅在虚拟机中使用Windows XP,并避免在生产环境中使用。
- 您可以通过VMware Workstation提供的控制面板对虚拟机进行配置和管理。可以调整虚拟机的内存、磁盘大小等参数以满足您的需求。
六、注意事项与建议 - 在使用Windows XP时,请注意保护您的数据和隐私。避免在虚拟机中存储敏感信息,并及时备份重要数据。
- 由于Windows XP已经停止支持,因此可能存在安全风险。建议仅在虚拟机中使用Windows XP,并定期更新和修补系统漏洞。
- 如果您打算在虚拟机中使用旧版应用程序或软件,请确保这些应用程序或软件与Windows XP兼容,并已经进行了必要的调整和配置。
希望本教程能够帮助您在VMware虚拟机中成功安装和使用Windows XP系统。如有任何问题或疑问,请随时提问。

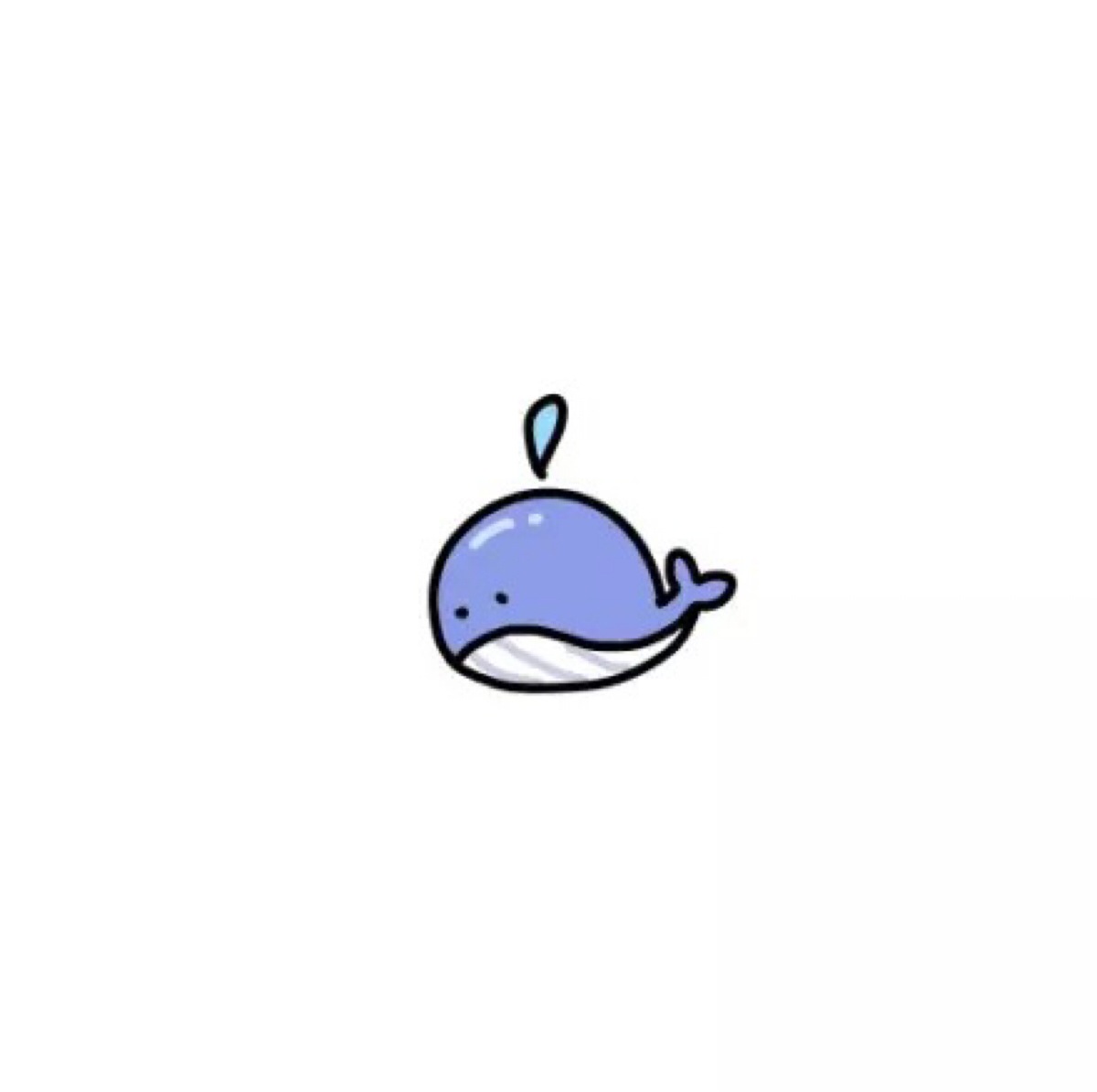

发表评论
登录后可评论,请前往 登录 或 注册