使用VSCode搭建Vue 3、Pinia、Element Plus和TypeScript的前端开发环境
2024.01.18 03:24浏览量:52简介:本文将介绍如何使用VSCode搭建Vue 3、Pinia、Element Plus和TypeScript的前端开发环境。我们将从安装依赖、配置VSCode到编写代码,逐步引导你完成整个开发环境的搭建。
千帆应用开发平台“智能体Pro”全新上线 限时免费体验
面向慢思考场景,支持低代码配置的方式创建“智能体Pro”应用
在VSCode中搭建Vue 3、Pinia、Element Plus和TypeScript的前端开发环境需要以下步骤:
第一步:安装Node.js和npm
确保你已经安装了Node.js和npm。你可以在终端中运行以下命令来检查它们的版本:
node -vnpm -v
如果未安装Node.js和npm,请访问Node.js官网下载并安装最新版本。
第二步:创建Vue项目
在终端中运行以下命令来创建一个新的Vue项目:
vue create my-project
按照提示选择适合你的配置选项,确保选择了TypeScript和Vue 3。
第三步:安装Pinia和Element Plus
进入项目目录,运行以下命令来安装Pinia和Element Plus:
cd my-projectnpm install pinia element-plus
第四步:配置Pinia
在项目根目录下创建一个名为store.js的文件,并在其中引入Pinia并创建你的store:
import { createPinia } from 'pinia'const store = createPinia()export default store
第五步:配置Element Plus
在项目根目录下创建一个名为main.js的文件,并在其中引入Element Plus并添加到Vue实例中:
import { createApp } from 'vue'import ElementPlus from 'element-plus'import 'element-plus/lib/theme-chalk/index.css'import App from './App.vue'const app = createApp(App)app.use(ElementPlus)app.mount('#app')
第六步:配置VSCode
打开VSCode,进入项目目录,并按照以下步骤进行配置:
- 安装VSCode插件:搜索并安装“Vetur”插件。这个插件将帮助你进行Vue、TypeScript的开发和调试。
- 配置Vetur:打开VSCode的设置(File > Preferences > Settings),搜索“Vetur”并按照需要进行配置。确保启用了“Linting”、“Intellisense”、“Syntax highlighting”等选项。
- 安装其他插件:根据需要,你可以安装其他有用的VSCode插件,例如“ESLint”、“Prettier”等。这些插件将帮助你进行代码格式化和质量检查。
- 配置ESLint和Prettier:打开项目根目录下的
.eslintrc.js文件,根据你的代码风格进行配置。同样地,打开.prettierrc文件进行Prettier的配置。这些配置将帮助你保持代码的一致性和可读性。 - 创建launch.json文件:在VSCode的调试面板中,点击“Create launch.json file”,选择“Node”作为配置类型,然后保存文件。这将创建一个名为
launch.json的文件,用于配置调试选项。
第七步:编写代码并进行调试
现在你可以开始编写Vue组件、样式和逻辑了。使用VSCode的智能感知功能来自动完成代码,使用Linting和Intellisense来检查代码质量和提供自动完成建议。当你在组件中添加了断点后,可以使用调试面板来运行你的应用并进行调试。
以上就是在VSCode中搭建Vue 3、Pinia、Element Plus和TypeScript的前端开发环境的步骤。通过这些步骤,你可以快速地开始开发Vue应用,并利用VSCode的各种功能来提高开发效率。

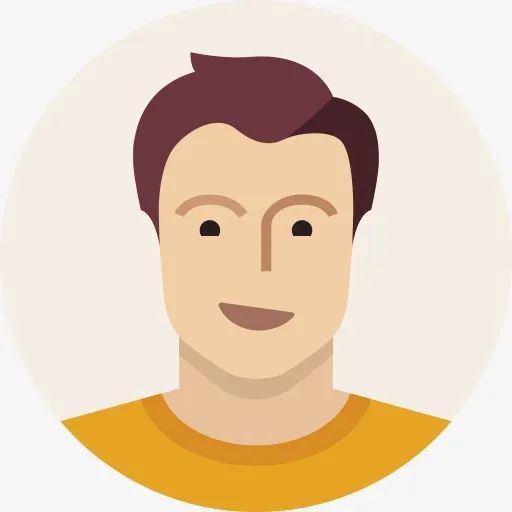


发表评论
登录后可评论,请前往 登录 或 注册