深入了解Android Studio中的Android SDK Manager
2024.01.29 09:57浏览量:15简介:Android Studio中的Android SDK Manager是一个强大的工具,用于管理Android开发所需的SDK平台和工具。本文将详细介绍如何使用SDK Manager进行更新、下载和配置,以及如何解决常见的SDK问题。
千帆应用开发平台“智能体Pro”全新上线 限时免费体验
面向慢思考场景,支持低代码配置的方式创建“智能体Pro”应用
在Android Studio中,Android SDK Manager是一个不可或缺的工具,它为开发者提供了管理Android SDK的平台和工具的功能。通过SDK Manager,您可以方便地更新、下载和配置所需的SDK组件,从而确保您的开发环境始终是最新的状态。本文将深入探讨Android SDK Manager的使用方法,并帮助您解决常见的SDK问题。
一、更新Android Studio和SDK Tools
要更新Android Studio和SDK Tools,请按照以下步骤操作:
- 打开Android Studio,点击“File”菜单,选择“Settings”(或“Preferences”)。
- 在打开的窗口中,选择“Updates”。
- 在“Updates”页面中,您可以看到当前Android Studio的版本信息以及可用的更新。如果您发现有新版本可用,请点击“Download and Install”按钮进行更新。
- 更新完成后,重新启动Android Studio以确保所有更改都已生效。
二、使用SDK Manager下载和配置SDK平台 - 打开Android Studio,点击“Tools”菜单,选择“Android”>“SDK Manager”。
- 在打开的SDK Manager窗口中,您可以看到可用的SDK平台列表。您可以根据需要选择要下载和安装的平台。
- 选择所需的平台后,点击“OK”按钮进行下载和安装。SDK Manager会自动处理下载和安装过程。
- 安装完成后,您可以在SDK Manager中看到已安装的SDK平台列表。确保所需的平台已勾选并显示为已安装状态。
三、使用SDK Manager配置Build Tools - 在SDK Manager中,选择“SDK Tools”选项卡。
- 在“SDK Tools”列表中,找到“Build Tools”并勾选所需版本。点击“Apply”按钮进行下载和安装。
- 完成安装后,重新启动Android Studio以确保所有更改都已生效。
四、解决常见的SDK问题 - 如果您在下载或安装SDK组件时遇到问题,请确保您的网络连接稳定,并尝试重新启动Android Studio后再次进行操作。
- 如果您无法找到所需的SDK组件,可能是因为该组件已从最新版本的SDK中移除或更改了名称。请查看Android官方文档或SDK组件的更新日志以获取更多信息。
- 如果您在使用某些功能时遇到与SDK相关的问题,可能是因为您的开发环境中的SDK版本不兼容。请确保您使用的所有库和组件都与您的SDK版本兼容。
- 如果您无法解决与SDK相关的问题,可以尝试使用独立的SDK Manager(例如直接使用本地的sdk目录下的SDK Manager.exe)进行下载和安装。这样可以确保您获得正确的SDK组件版本并解决潜在的配置问题。
总之,Android SDK Manager是Android Studio中一个强大的工具,它可以帮助开发者轻松管理和配置所需的SDK组件。通过正确使用SDK Manager,您可以确保您的开发环境始终是最新的状态,并解决常见的SDK问题。在未来的开发工作中,建议您定期检查和更新您的Android Studio和SDK组件,以确保您的项目能够顺利运行并避免潜在的兼容性问题。

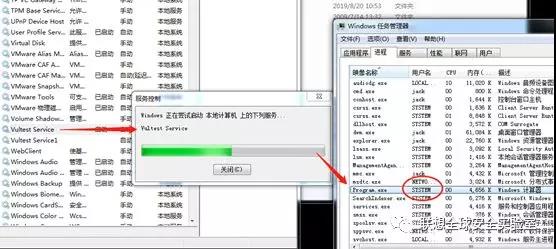

发表评论
登录后可评论,请前往 登录 或 注册