PyCharm与OpenCV的安装步骤详解
2024.01.29 13:28浏览量:4简介:PyCharm是一款流行的Python集成开发环境,而OpenCV则是一个用于计算机视觉任务的开源库。在本文中,我们将详细介绍如何在PyCharm中安装OpenCV,并解决可能遇到的问题。
千帆应用开发平台“智能体Pro”全新上线 限时免费体验
面向慢思考场景,支持低代码配置的方式创建“智能体Pro”应用
立即体验
在PyCharm中安装OpenCV,需要先安装Python和配置好环境。以下是详细的步骤:
- 安装Python:首先,你需要从Python官网下载并安装Python。确保选择与你的操作系统位数相匹配的版本(32位或64位)。安装过程中,勾选“Add Python to PATH”选项,以便在系统环境中找到Python。
- 配置环境变量:安装完Python后,需要将Python的路径添加到系统的环境变量中。这样,你就可以在任何位置运行Python。在Windows系统中,你可以右键点击“计算机”或“此电脑”,选择“属性”,然后点击“高级系统设置”,在弹出的窗口中选择“环境变量”进行配置。
- 安装PyCharm:接下来,你需要从JetBrains官网下载并安装PyCharm。PyCharm是一款强大的Python IDE,提供了一系列实用的功能,如代码自动补全、调试器、版本控制等。
- 创建虚拟环境:在PyCharm中,你可以创建一个虚拟环境,以便为每个项目配置独立的Python解释器。打开PyCharm,选择“File”->“New Project”,然后选择你需要的Python解释器和项目名称。在虚拟环境的设置中,选择“Add Python解释器”并选择你已经安装的Python版本。
- 安装OpenCV:打开PyCharm的项目终端,使用pip命令安装OpenCV。输入以下命令:pip install opencv-python。这将自动下载并安装OpenCV库。
- 配置OpenCV:如果你在使用虚拟环境,确保你在虚拟环境中激活了正确的Python解释器。否则,你需要手动指定OpenCV的安装路径。在PyCharm中,打开“File”->“Settings”->“Project: [Your Project Name]”->“Python Interpreter”,然后添加OpenCV库的路径。
- 测试安装:为了测试OpenCV是否成功安装,你可以创建一个Python脚本并在其中导入OpenCV库。运行脚本后,如果一切正常,你应该能够看到OpenCV的版本信息以及成功导入相关的模块。
常见问题与解决方法: - 安装过程中出现错误:如果安装过程中出现错误,可能是由于网络问题或依赖包的问题。首先检查网络连接是否正常,然后尝试重新安装或更新pip工具。
- 导入OpenCV失败:如果你无法导入OpenCV库,可能是由于路径配置不正确或版本不兼容的问题。确保你已经正确地添加了OpenCV的路径,并使用与你的项目相匹配的Python解释器和版本。
- 环境变量配置问题:如果你无法在系统环境中找到Python或pip命令,可能是由于环境变量配置不正确。确保你已经将Python和pip的路径添加到系统的环境变量中。
- 虚拟环境问题:如果你在使用虚拟环境时遇到问题,可能是由于虚拟环境的配置不正确或激活命令使用不当。检查你的虚拟环境配置并确保你使用了正确的激活命令。
通过以上步骤,你应该能够在PyCharm中成功安装OpenCV库并开始使用它进行计算机视觉任务的开发。记住经常更新你的库和工具,以确保最佳的性能和兼容性。

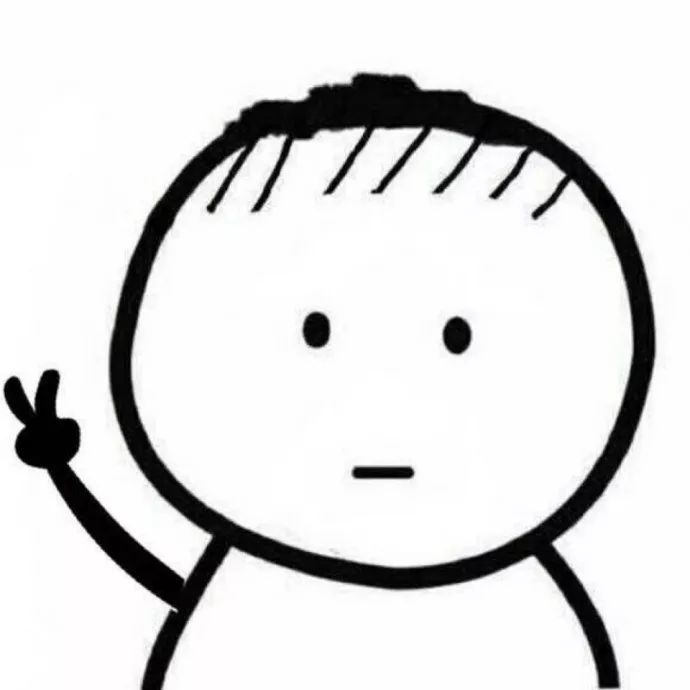

发表评论
登录后可评论,请前往 登录 或 注册