使用 VS Code 与 WSL 2 构建强大的 Windows 开发环境
2024.01.29 15:40浏览量:11简介:介绍如何在 Windows 下通过 VS Code 和 WSL 2 打造强大的开发环境,包括设置步骤、常用插件推荐和实际应用经验分享。
千帆应用开发平台“智能体Pro”全新上线 限时免费体验
面向慢思考场景,支持低代码配置的方式创建“智能体Pro”应用
立即体验
在 Windows 操作系统下,使用 Visual Studio Code(VS Code)与 Windows Subsystem for Linux(WSL 2)结合,可以构建一个强大且高效的开发环境。这种组合不仅适用于 Linux 应用程序的开发,还适用于各种其他语言和框架。下面我们将详细介绍如何设置这样的环境,并提供一些有用的插件和实际应用经验。
一、安装与设置
- 安装 WSL 2: 首先,确保你的 Windows 10 系统已升级到最新版本,并启用 WSL 2。你可以在 Windows 功能中启用它。
- 安装 VS Code: 从 VS Code 官网下载并安装最新版本。
- 安装 WSL 2 兼容性扩展: 在 VS Code 中,打开扩展商店并搜索「WSL」扩展,然后安装它。
- 配置 WSL 2: 在 VS Code 中打开 WSL 2 终端,并安装你需要的 Linux 发行版。
二、常用插件推荐 - Remote Development: 这个扩展允许你在 VS Code 中直接编辑 WSL 中的文件,提供无缝的跨平台开发体验。
- WSL Paths: 显示 WSL 和 Windows 中的路径,方便切换。
- Code Runner: 运行多种语言的代码,如 Python、JavaScript 等。
- ESLint: 代码质量和风格检查工具,对于前端开发尤其有用。
- GitLens: 更强大的 Git 功能,包括分支比较、提交历史等。
三、实际应用经验分享 - 文件同步: 使用 VS Code 的「Remote Development」扩展,你可以轻松地在 WSL 和 Windows 之间同步文件。只需在 VS Code 中选择「Remote-WSL: Edit in Windows」选项,即可在 Windows 中编辑文件并在 WSL 中实时更新。
- 运行环境隔离: 使用 WSL,你可以为每个项目创建一个独立的 Linux 环境,避免不同项目之间的依赖冲突。
- 语言服务器: 使用如 Python、JavaScript 等语言的专业工具,如 Pylint、ESLint 等,结合 VS Code 的强大插件系统,可以提高代码质量和开发效率。
- 终端集成: VS Code 的 WSL 终端提供了快速访问和执行 WSL 中的命令的功能,无需频繁切换到 WSL 界面。
- 调试工具: 对于需要调试的应用程序,你可以在 WSL 中设置断点并使用 VS Code 的调试工具进行调试。
通过以上步骤和经验分享,你应该已经掌握了如何在 Windows 下使用 VS Code 和 WSL 2 构建强大的开发环境。这个环境提供了高效的文件同步、运行环境隔离、强大的语言服务器支持以及集成的终端和调试工具。对于需要跨平台开发或使用特定 Linux 工具链的开发者来说,这是一个非常实用的解决方案。

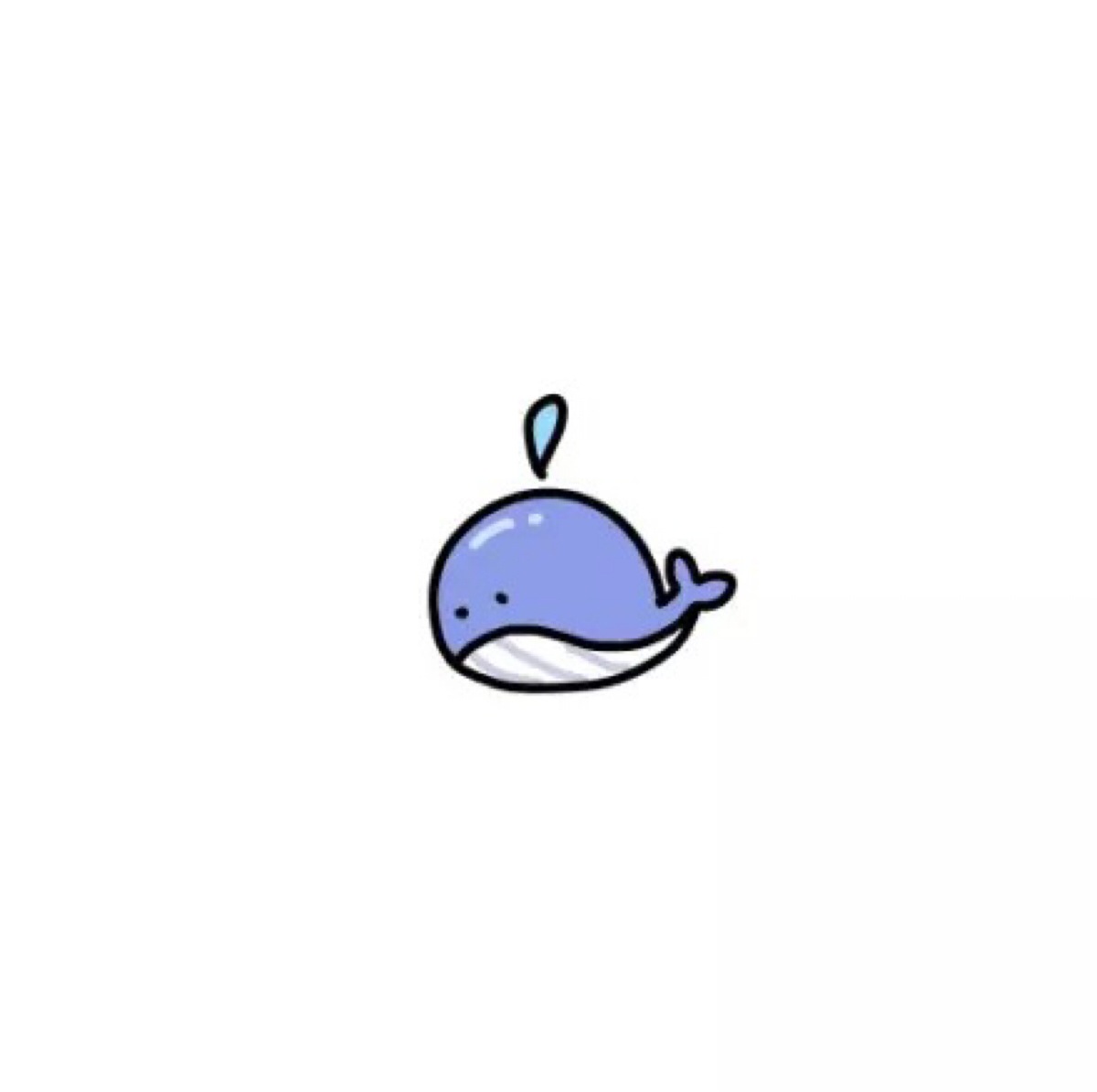


发表评论
登录后可评论,请前往 登录 或 注册