VMware虚拟机过检测详细教程
2024.02.17 23:31浏览量:10简介:本文将为你详细介绍如何使用VMware虚拟机绕过游戏检测,适合小白用户阅读。
千帆应用开发平台“智能体Pro”全新上线 限时免费体验
面向慢思考场景,支持低代码配置的方式创建“智能体Pro”应用
立即体验
在使用VMware虚拟机玩游戏时,有时会遇到游戏检测到虚拟机并退出的情况。下面我们将为你介绍如何通过一些步骤来绕过这种虚拟机检测,让你能够顺利地玩游戏。
一、精简优化镜像
首先,我们需要对虚拟机的镜像进行精简和优化。这一步的目的是使虚拟机系统在安装后占用更小的空间,并提高运行游戏的流畅度。具体操作步骤如下:
- 打开VMware Workstation,选择创建新的虚拟机。
- 选择自定义配置,然后点击下一步。
- 选择你需要的操作系统和版本,然后点击下一步。
- 为虚拟机设置一个名称和存储位置,然后点击下一步。
- 设置虚拟机的内存大小,建议设置为2GB或以上,然后点击下一步。
- 选择I/O控制器类型和磁盘类型,然后点击下一步。
- 添加一个虚拟磁盘,设置大小和存储位置,然后点击下一步。
- 完成虚拟机的创建,等待系统自动完成配置。
- 打开虚拟机,进入操作系统后,使用系统自带的磁盘管理工具进行磁盘精简和优化。具体操作方法可以参考相关教程或百度搜索。
- 关闭虚拟机,导出镜像文件。
二、安装虚拟机系统
接下来,我们需要安装虚拟机系统。这里以Windows 7为例进行介绍。具体操作步骤如下:
- 打开VMware Workstation,选择创建新的虚拟机。
- 选择Windows 7操作系统和版本,然后点击下一步。
- 为虚拟机设置一个名称和存储位置,然后点击下一步。
- 设置虚拟机的内存大小,建议设置为2GB或以上,然后点击下一步。
- 选择I/O控制器类型和磁盘类型,然后点击下一步。
- 添加一个虚拟磁盘,设置大小和存储位置,然后点击下一步。
- 完成虚拟机的创建,等待系统自动完成配置。
- 打开虚拟机,进入Windows 7操作系统后,安装所需的软件和游戏。
- 安装完成后,关闭虚拟机并导出镜像文件。
三、修改底层文件
接下来我们需要修改底层文件来达到过检测的目的。具体操作步骤如下:
- 关闭虚拟机,前往虚拟机目录,找到后缀为.vmx的文件,如WinXP.vmx,备份原文件后使用Notepad++打开。
- 在末尾添加一行:monitor_control.restrict_backdoor=”true” 。
- 重启虚拟机即可。如果还不行,可以尝试其他方法如修改BIOS设置等。具体操作方法可以参考相关教程或百度搜索。
- 如果以上步骤都无法解决问题,建议重新创建一个新的虚拟机并重复以上步骤。
四、注意事项
- 在修改底层文件时要非常小心,以免导致虚拟机无法启动或其他问题。建议先备份原文件再进行修改。
- 在玩游戏时要注意保护自己的账号和密码等个人信息,避免泄露给他人。
- 在使用虚拟机时要注意遵守相关法律法规和游戏规则,不要进行任何违规行为。
- 如果遇到问题可以尝试在网上搜索解决方案或咨询专业人士的意见。

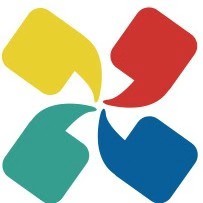

发表评论
登录后可评论,请前往 登录 或 注册