Mac上搭建安卓模拟器(M1/M2芯片版)
2024.02.23 09:47浏览量:12简介:在Mac上搭建安卓模拟器,特别是支持M1/M2芯片的版本,需要一些特定的步骤。本文将介绍如何通过下载和安装Android Emulator,配置模拟器参数以及ADB工具,来实现这一目标。
千帆应用开发平台“智能体Pro”全新上线 限时免费体验
面向慢思考场景,支持低代码配置的方式创建“智能体Pro”应用
在Mac上搭建安卓模拟器是一个相对简单的过程,特别是对于支持M1/M2芯片的Mac。下面是一份详细的步骤指南,帮助你在Mac上成功安装并运行安卓模拟器。
步骤一:下载并安装Android Emulator
首先,你需要从可靠的源获取适用于M1/M2芯片的Android模拟器。你可以在GitHub等平台上找到一些开源项目,这些项目提供了针对M1/M2芯片的模拟器版本。下载完成后,解压缩文件,并将模拟器应用程序拖放到“Applications”文件夹中。
步骤二:启动模拟器
打开“启动台”应用程序,找到你刚刚安装的Android Emulator应用程序,点击打开。首次启动可能会有些慢,因为模拟器需要初始化一些设置。
步骤三:配置模拟器参数
如果你想根据需要进行定制,可以打开模拟器的配置文件进行修改。配置文件位于“/Applications/Android Emulator.app/Contents/MacOS/api30-gphone-arm64-v8a”。你可以根据需要修改配置文件中的参数,例如ABI类型、AVD显示名称、磁盘大小等。修改完配置文件后,记得重启模拟器以使更改生效。
步骤四:配置ADB工具
ADB(Android Debug Bridge)是一个命令行工具,用于与模拟器进行通信。你需要配置ADB以便在Mac上使用。首先,打开终端应用程序。然后,你需要将ADB添加到系统路径中。在终端中输入以下命令:
echo 'export PATH="$PATH:/opt/homebrew/Caskroom/android-platform-tools/33.0.1/platform-tools"' >> ~/.bash_profile
然后,刷新系统变量:
source ~/.bash_profile
接下来,打开虚拟机的设置窗口(在模拟器应用程序菜单中选择“设置”),并取消勾选“使用检测到的ADB位置”。点击后面的文件夹图标,找到你刚刚添加的ADB文件。路径为“/opt/homebrew/Caskroom/android-platform-tools/33.0.1/platform-tools”。如果系统根目录不显示“/opt”目录,你可以使用快捷键⌘⇧.(Command + Shift + .)来快速显示隐藏文件。找到adb文件后,点击“打开”,然后重启虚拟机。如果一切顺利,重启后模拟器应该不再显示弹窗,表示ADB配置完成。
以上就是在Mac上搭建安卓模拟器的简要步骤。需要注意的是,运行安卓模拟器需要一定的硬件资源,如果你的Mac性能较弱,可能会遇到一些性能问题。此外,由于安卓模拟器的运行涉及到多个组件和工具,因此建议在配置过程中仔细阅读相关文档和说明,以确保一切顺利。

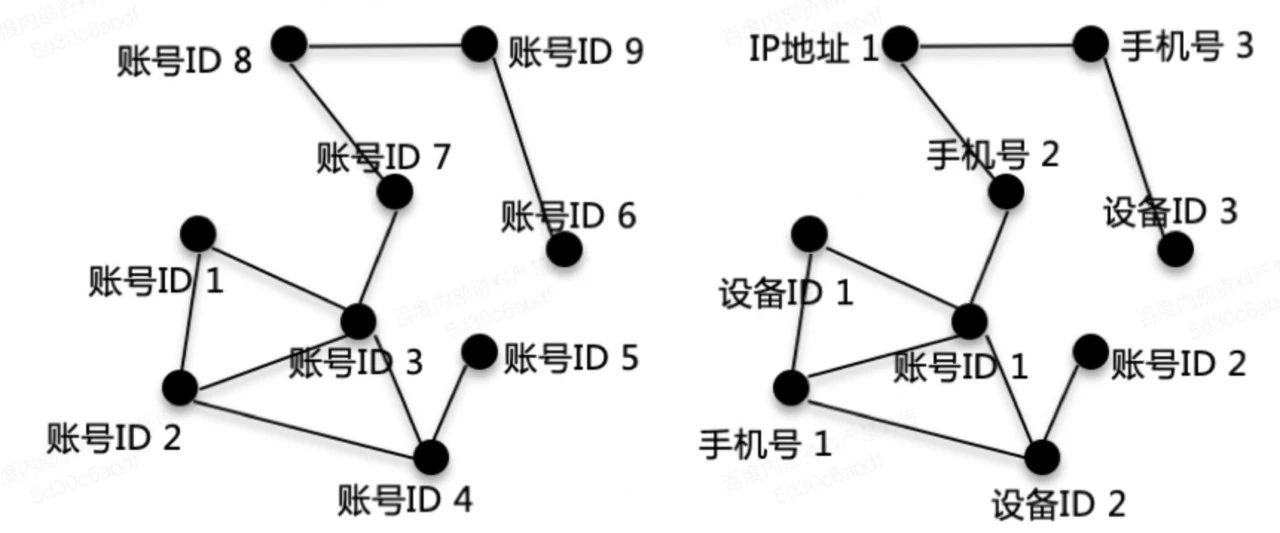

发表评论
登录后可评论,请前往 登录 或 注册