在MacOS-VMware Fusion下使用Ubuntu Server 22.04并配置静态IP
2024.03.12 12:53浏览量:5简介:本文将指导读者在MacOS-VMware Fusion环境下安装Ubuntu Server 22.04,并配置静态IP地址,以确保虚拟机稳定接入网络。适合系统管理员和虚拟机初学者阅读。
千帆应用开发平台“智能体Pro”全新上线 限时免费体验
面向慢思考场景,支持低代码配置的方式创建“智能体Pro”应用
在MacOS上使用VMware Fusion运行Ubuntu Server 22.04,并为其配置静态IP地址,是许多开发者和系统管理员的常见需求。本文将详细介绍如何完成这一任务,以便读者能够轻松地在自己的环境中实现。
一、环境准备
首先,确保您的MacOS系统上已安装了VMware Fusion,并准备好Ubuntu Server 22.04的ISO镜像文件。
二、安装Ubuntu Server 22.04
- 打开VMware Fusion,点击“新建虚拟机”。
- 选择“从光盘或映像安装”,然后选择您下载的Ubuntu Server 22.04 ISO文件。
- 跟随安装向导的指引,完成Ubuntu Server 22.04的安装。
三、配置静态IP地址
在Ubuntu Server 22.04中,网络配置已经由netplan管理。以下是配置静态IP地址的步骤:
- 打开终端,使用管理员权限登录。
- 使用文本编辑器打开netplan配置文件:
sudo vim /etc/netplan/01-netcfg.yaml。 - 在文件中添加以下内容(请根据您的网络配置进行相应调整):
network:version: 2renderer: networkdethernets:ens33: # 请根据您的实际网络接口名称进行替换dhcp4: noaddresses:- 192.168.1.100/24 # 设置静态IP地址和子网掩码gateway4: 192.168.1.1 # 设置默认网关nameservers:addresses: [8.8.8.8, 8.8.4.4] # 设置DNS服务器
- 保存并关闭文件。
- 应用网络配置:
sudo netplan apply。
四、验证配置
- 使用
ifconfig命令查看网络接口的配置信息,确保静态IP地址已正确应用。 - 尝试ping一个外部地址,如
ping www.google.com,以确保虚拟机可以正常访问网络。
五、常见问题与解决方案
- 如果无法ping通外部地址,请检查网络配置是否正确,特别是默认网关和DNS服务器的设置。
- 如果在配置过程中遇到任何错误,请检查netplan配置文件的语法是否正确,并参考Ubuntu Server 22.04的官方文档进行故障排除。
总结
本文介绍了在MacOS-VMware Fusion环境下安装Ubuntu Server 22.04并配置静态IP地址的过程。通过遵循这些步骤,读者应该能够成功地在自己的虚拟机中设置静态IP地址,并确保虚拟机能够稳定地接入网络。希望本文对您有所帮助,如有任何疑问或建议,请随时留言交流。

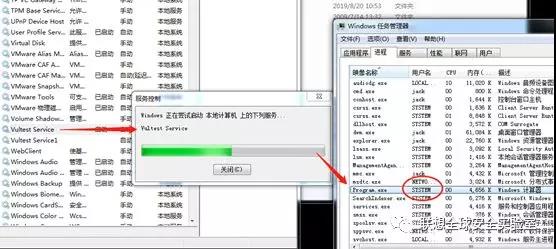

发表评论
登录后可评论,请前往 登录 或 注册