Windows 64位系统进入Debug模式:一步步指南
2024.03.13 17:50浏览量:25简介:本文将指导读者如何在Windows 64位系统中进入Debug模式,通过安装配置DOSBox和debug.exe,让读者轻松掌握Debug模式的操作技巧。
千帆应用开发平台“智能体Pro”全新上线 限时免费体验
面向慢思考场景,支持低代码配置的方式创建“智能体Pro”应用
Windows 64位系统进入Debug模式:一步步指南
在计算机科学中,Debug模式是一种特殊的运行模式,它允许开发者在程序运行时检查程序的内部状态,从而找出并修复潜在的错误。对于Windows 64位系统来说,虽然操作界面已经相当友好,但在某些特定情况下,我们仍需要进入Debug模式来进行更深入的调试。
一、准备工作
在开始之前,我们需要准备两个主要的工具:DOSBox和debug.exe。DOSBox是一个模拟器,可以在Windows环境下模拟DOS环境;而debug.exe则是DOS环境下的一个调试工具。
二、安装DOSBox和debug.exe
首先,我们需要下载并安装DOSBox和debug.exe。你可以从网上找到这两个工具的下载链接,下载完成后,按照提示进行安装。DOSBox默认会安装在C:\Program Files (x86)目录下,而debug.exe则可以放在你喜欢的任何位置,但记住,你需要记住这个路径,因为后面我们会用到。
三、配置DOSBox
安装完成后,我们需要配置DOSBox,使其能够找到debug.exe。这可以通过给DOSBox配置一个指向debug.exe所在目录的虚拟盘符来实现。
在DOSBox的命令行界面,输入以下命令:mount C D:\Debug。其中,C是虚拟的盘符,你可以随意设置,D:\Debug则是debug.exe所在的目录。
四、进入Debug模式
配置完成后,我们就可以进入Debug模式了。打开DOSBox,输入命令C:,然后回车,这将切换到我们刚刚配置的虚拟盘符。接着,输入debug,就可以进入Debug模式了。
五、Debug模式的操作
在Debug模式下,你可以使用各种调试命令来检查程序的内部状态。这些命令包括查看内存内容、设置断点、单步执行等。具体的命令使用方式,你可以参考debug.exe的使用手册。
六、退出Debug模式
当调试完成后,你可以通过输入quit命令来退出Debug模式。
七、总结
通过以上的步骤,你应该已经成功地在Windows 64位系统中进入了Debug模式。Debug模式虽然对于一般用户来说可能并不常用,但对于开发者来说,它是一个非常有用的工具。通过Debug模式,我们可以更深入地了解程序的运行情况,从而找出并修复潜在的问题。
记住,虽然Debug模式可以帮助我们找出问题,但它并不能解决所有的问题。有些问题可能需要我们从代码层面进行修复。因此,学会使用Debug模式,并不意味着我们可以忽视代码的质量。相反,我们应该更加注重代码的规范性、可读性和健壮性,以尽量避免问题的出现。
以上就是关于Windows 64位系统进入Debug模式的详细指南。希望这篇文章能帮助你更好地理解和掌握Debug模式的使用。如果你有任何问题或疑问,欢迎在评论区留言,我会尽快回复。

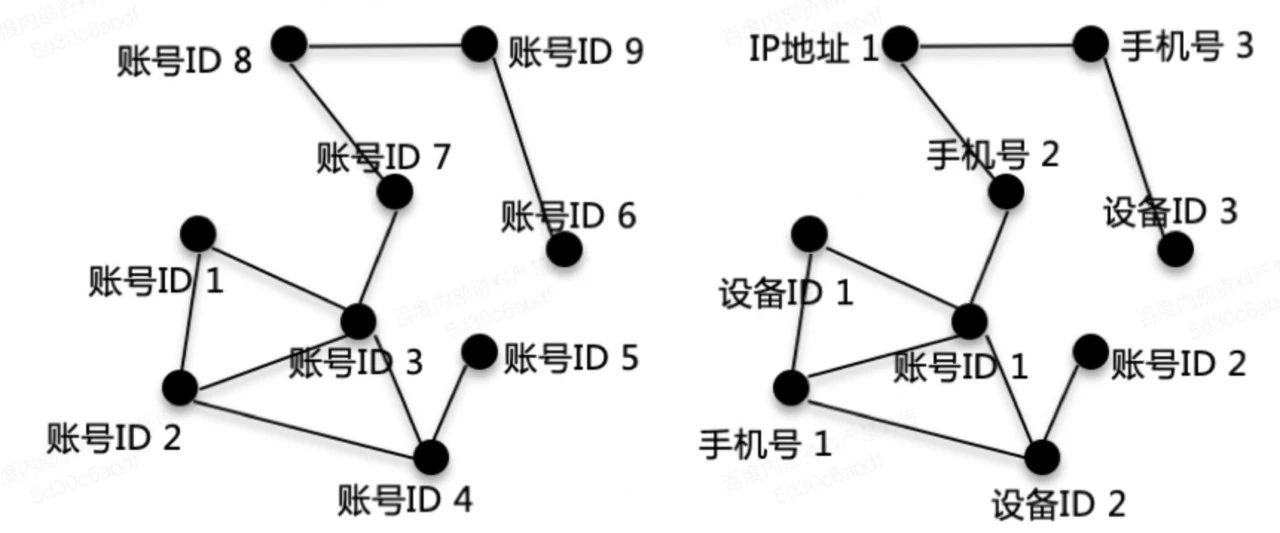

发表评论
登录后可评论,请前往 登录 或 注册