使用Draw.io绘制流程图及其导入导出
2024.03.19 11:31浏览量:59简介:本文将介绍如何使用Draw.io这款强大的在线绘图工具来绘制流程图,并详细说明如何导入和导出绘制好的流程图,帮助读者更好地应用这一工具。
千帆应用开发平台“智能体Pro”全新上线 限时免费体验
面向慢思考场景,支持低代码配置的方式创建“智能体Pro”应用
一、Draw.io简介
Draw.io是一款功能强大的在线绘图工具,支持绘制流程图、UML图、ER图、组织结构图等多种类型的图表。它拥有简洁易用的界面和丰富的图形库,使得用户可以轻松创建出专业级的图表。此外,Draw.io还支持多人协作,方便团队成员共同编辑和分享图表。
二、绘制流程图
- 打开Draw.io,点击“新建图表”开始绘制。
- 在左侧的图形库中选择所需的图形,如矩形、椭圆、箭头等,拖动到画布中。
- 双击图形可以编辑文本,为图形添加描述信息。
- 使用连接线工具将各个图形连接起来,形成完整的流程图。
- 在绘制过程中,可以利用Draw.io提供的对齐、分布、旋转等辅助功能,使图表更加美观。
三、导入流程图
Draw.io支持多种格式的导入,如XML、SVG、PNG等。以下是导入XML格式流程图的步骤:
- 在Draw.io中点击“文件”菜单,选择“导入”。
- 在弹出的对话框中选择“XML”格式。
- 选择要导入的XML文件,点击“打开”。
- Draw.io将自动解析XML文件并生成对应的图表。
四、导出流程图
Draw.io同样支持多种格式的导出,如PNG、SVG、PDF等。以下是导出PNG格式流程图的步骤:
- 在Draw.io中点击“文件”菜单,选择“导出”。
- 在弹出的对话框中选择“PNG”格式。
- 选择导出的分辨率和背景色等选项。
- 点击“导出”,选择保存路径并命名文件。
五、实践应用
通过Draw.io绘制流程图,可以帮助我们更好地理解和规划业务流程、项目计划等。在实际应用中,我们可以利用Draw.io的导入导出功能,与其他团队成员共享和协作编辑图表。例如,在项目管理中,我们可以将绘制好的流程图导出为PNG格式,插入到项目文档中;在团队协作中,我们可以将流程图导入到Draw.io中,邀请团队成员共同编辑和完善。
六、总结
本文介绍了使用Draw.io绘制流程图的方法,以及导入和导出流程图的步骤。通过掌握这些技巧,我们可以更好地利用Draw.io这一强大的在线绘图工具,提高工作效率和协作能力。希望读者能够通过本文的学习,更好地应用Draw.io绘制流程图,为工作和学习带来便利。

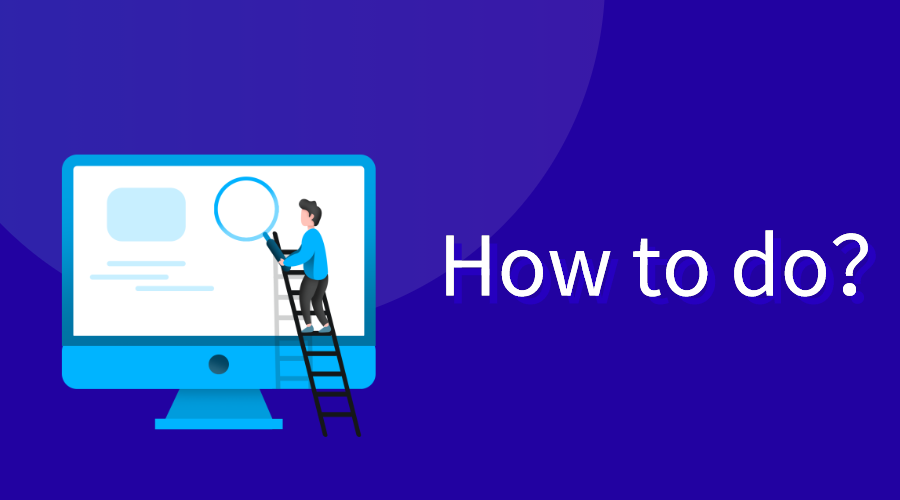

发表评论
登录后可评论,请前往 登录 或 注册