如何彻底删除VMware虚拟机
2024.04.01 09:05浏览量:39简介:本文将详细介绍如何彻底删除VMware虚拟机,包括停止相关服务、卸载虚拟机、清理注册表和文件等步骤,确保VMware虚拟机被完全清除,为电脑释放空间。
千帆应用开发平台“智能体Pro”全新上线 限时免费体验
面向慢思考场景,支持低代码配置的方式创建“智能体Pro”应用
在计算机领域,虚拟机是一种重要的技术,它可以在同一台物理计算机上模拟多个独立的虚拟环境。VMware是其中最受欢迎的一款虚拟机软件。但是,当我们不再需要虚拟机或者需要更换虚拟机软件时,如何彻底删除VMware虚拟机,确保电脑空间得到释放呢?本文将为您提供详细的操作步骤。
一、停止VMware相关服务
在删除VMware虚拟机之前,我们需要先停止与其相关的所有服务。这可以通过以下步骤实现:
按下快捷键WIN+R,打开Windows运行对话框,输入“services.msc”,点击确定。
在服务管理窗口中,找到所有以“VM”开头的服务类别,如VMware Authorization Service、VMware NAT Service等。
右键点击每个服务,选择“属性”,在弹出的窗口中将“启动类型”设置为“禁用”,然后点击“停止”按钮。
二、卸载VMware虚拟机
停止相关服务后,我们就可以开始卸载VMware虚拟机了。具体步骤如下:
在Windows中打开控制面板,点击“卸载程序”。
在程序列表中找到VMware Workstation或您安装的其他VMware产品,右键点击选择“卸载/更改”。
按照提示完成卸载过程,可能需要输入管理员密码以确认操作。
三、清理注册表中VMware虚拟机的信息
卸载VMware虚拟机后,我们还需要清理注册表中与其相关的信息,以确保虚拟机完全被删除。具体操作如下:
按下Windows键,在搜索框中输入“注册表编辑器”,打开注册表编辑器。
在注册表编辑器中,找到“HKEY_CURRENT_USER”目录,然后依次展开“Software”和“VMware, Inc”。
右键点击“VMware, Inc”,选择“删除”,以删除与其相关的所有注册表项。
四、删除遗留文件
除了上述步骤外,还需要检查并删除VMware虚拟机在计算机上遗留的其他文件。具体步骤如下:
在“我的电脑”中,进入C盘的“Program Files(x86)”文件夹,找到并删除与VMware相关的文件夹,如“VMware”等。
在“我的电脑”的搜索框中输入“vmware”,查找与VMware相关的其他文件或文件夹,并将其删除。
清理回收站,确保已删除的文件不再占用电脑空间。
通过以上四个步骤,我们就可以彻底删除VMware虚拟机,确保电脑空间得到释放。请注意,在删除虚拟机之前,务必备份重要数据,以免误删导致数据丢失。此外,如果您在删除过程中遇到问题,建议查阅VMware官方文档或寻求专业技术支持。
总之,彻底删除VMware虚拟机需要按照一定步骤进行操作,包括停止相关服务、卸载虚拟机、清理注册表和删除遗留文件等。通过遵循本文提供的操作步骤,您将能够成功删除VMware虚拟机,为电脑释放空间。希望本文对您有所帮助!

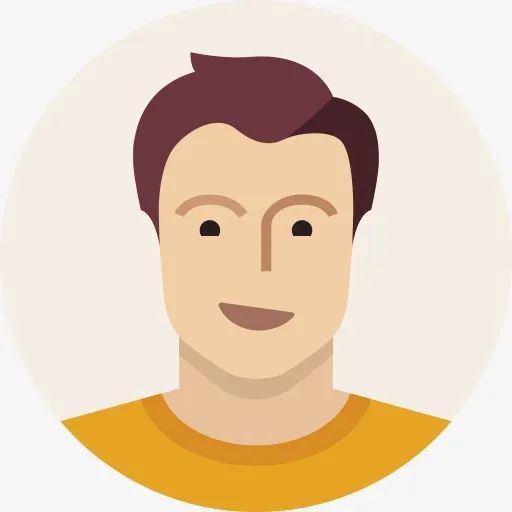

发表评论
登录后可评论,请前往 登录 或 注册