VMware虚拟机安装系统后无虚拟网卡问题的解决方案
2024.04.01 09:05浏览量:1234简介:本文详细解析了VMware虚拟机在安装系统后无虚拟网卡的问题,并提供了多种有效的解决方法,帮助读者快速解决这一问题,提高虚拟机使用效率。
千帆应用开发平台“智能体Pro”全新上线 限时免费体验
面向慢思考场景,支持低代码配置的方式创建“智能体Pro”应用
随着云计算和虚拟化技术的不断发展,VMware虚拟机已成为许多开发者和IT专业人士必备的工具。然而,在使用VMware虚拟机的过程中,有时会遇到安装系统后没有虚拟网卡的问题,导致虚拟机无法连接到网络,影响正常使用。本文将介绍几种常见的解决方法,帮助读者快速解决这一问题。
首先,我们需要明确问题的原因。VMware虚拟机在安装系统后没有虚拟网卡,通常是由于虚拟机网络配置不正确或相关服务未启动导致的。接下来,我们将针对这些原因,提供具体的解决方法。
方法一:检查并配置虚拟机网络设置
- 打开VMware Workstation,选择需要解决问题的虚拟机,点击右键,选择“设置”。
- 在弹出的设置窗口中,选择“网络适配器”选项卡。
- 检查网络适配器是否已启用,并选择正确的网络连接模式,如“桥接模式”或“NAT模式”。
- 确认设置无误后,点击“确定”保存设置。
方法二:启动虚拟机网络服务
- 打开虚拟机,进入操作系统桌面。
- 打开“运行”对话框(快捷键Win+R),输入“services.msc”并回车,打开服务管理器。
- 在服务管理器中,找到与VMware相关的网络服务,如“VMware Network Adapter VMnet1”、“VMware NAT Service”等。
- 确保这些服务已启动,如果未启动,则右键点击服务,选择“启动”。
方法三:卸载并重新安装VMware
如果以上方法均无法解决问题,我们可以尝试卸载并重新安装VMware。在卸载之前,建议先备份虚拟机配置文件和数据,以免丢失重要数据。
- 使用卸载程序卸载VMware Workstation。
- 下载并安装CCleaner软件,清理VMware相关注册表项和临时文件。
- 下载最新版本的VMware Workstation,并按照提示完成安装。
- 重新安装虚拟机,并配置网络设置。
需要注意的是,在重新安装VMware后,可能需要重新激活或购买许可证。此外,在重新安装之前,请确保备份所有重要的虚拟机配置文件和数据,以免丢失。
除了以上三种方法外,还可以尝试使用VMware官方论坛或社区寻求帮助,与其他用户交流经验,获取更多解决方案。同时,也可以关注VMware官方发布的更新和补丁,以修复可能存在的软件漏洞和问题。
总之,VMware虚拟机安装系统后没有虚拟网卡的问题是一个常见的问题,但通过以上方法,我们可以快速找到问题的原因并解决它。希望本文的介绍能对读者有所帮助,提高虚拟机使用效率。

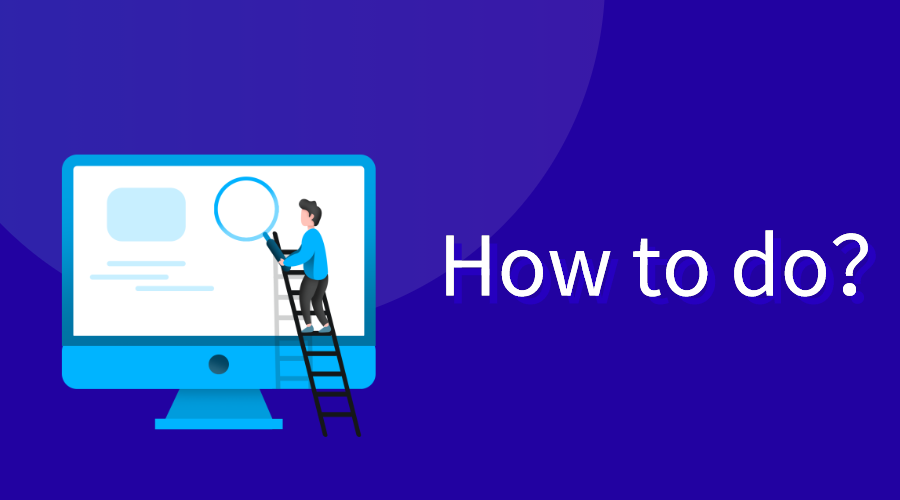

发表评论
登录后可评论,请前往 登录 或 注册