解决ANSYS Workbench字体显示过小的问题
2024.04.01 09:13浏览量:48简介:对于许多工程师和科学研究者来说,ANSYS Workbench是一个必不可少的工具。但有时候,当你打开这个应用程序时,可能会发现字体显示过小,影响使用体验。本文将为你提供一种简单有效的解决方案。
千帆应用开发平台“智能体Pro”全新上线 限时免费体验
面向慢思考场景,支持低代码配置的方式创建“智能体Pro”应用
ANSYS Workbench是一款功能强大的工程仿真软件,广泛应用于各种领域,如航空航天、汽车制造、电子设备等。然而,在使用过程中,有些用户可能会遇到字体显示过小的问题,这不仅影响了使用体验,还可能对工作效率产生负面影响。
那么,如何解决这个问题呢?以下是一种简单有效的解决方案:
一、创建Workbench快捷方式
首先,在Windows的开始菜单中找到ANSYS Workbench的图标,然后右键点击它,选择“打开文件位置”。这将打开ANSYS Workbench的安装目录。
接下来,在这个目录中找到Workbench的启动文件(通常是一个.exe文件),然后右键点击它,选择“发送到”->“桌面快捷方式”。这样,就在桌面上创建了一个Workbench的快捷方式。
二、调整DPI设置
然后,右键点击桌面上的Workbench快捷方式,选择“属性”。在弹出的属性窗口中,点击“兼容性”选项卡。
在兼容性选项卡中,找到“更改高DPI设置”按钮,点击它。这将打开一个新的窗口,其中包含了DPI设置选项。
在这个窗口中,勾选“代替高DPI缩放行为”选项,然后在缩放执行下拉菜单中选择“系统”。这样,Workbench就会使用系统的DPI设置来显示字体。
三、应用设置并重启Workbench
最后,点击“应用”按钮,然后点击“确定”按钮,关闭所有窗口。现在,当你再次打开Workbench时,字体应该已经恢复正常大小了。
需要注意的是,这种解决方案只适用于Windows操作系统。如果你使用的是其他操作系统,可能需要采用不同的方法来解决问题。
此外,如果你在使用其他版本的ANSYS Workbench时遇到了类似的问题,也可以尝试使用这种方法来解决。虽然不同版本的软件可能会有一些差异,但大多数版本的ANSYS Workbench都应该支持这种DPI设置调整的方法。
总之,通过以上步骤,你应该能够成功解决ANSYS Workbench字体显示过小的问题。希望这篇文章能对你有所帮助!
四、优化系统DPI设置
除了上述的兼容性设置外,还可以考虑调整系统的DPI设置。DPI(Dots Per Inch)即每英寸点数,是显示设备分辨率的一种量度。如果系统的DPI设置过高,可能会导致某些应用程序的字体显示过小。
在Windows系统中,可以通过以下步骤来调整DPI设置:
- 右键点击桌面空白处,选择“显示设置”。
- 在“缩放与布局”部分,找到“更改文本、应用等项目的大小”选项,选择合适的大小。通常建议选择100%(默认值),这样可以保证大部分应用程序的字体显示正常。
- 如果你使用的是高分辨率显示器,并且希望保持清晰的显示效果,可以考虑勾选“让我选择一个缩放级别”选项,然后选择一个合适的缩放级别。
调整完系统DPI设置后,重新启动计算机以使设置生效。这样,再次打开ANSYS Workbench时,字体显示应该会更加合适。
五、其他可能的解决方法
如果以上方法仍然无法解决字体显示过小的问题,你还可以尝试以下方法:
- 检查显卡驱动程序是否已更新到最新版本。有时候,显卡驱动程序的问题也可能导致字体显示异常。
- 尝试在ANSYS Workbench的设置或选项中查找与字体大小相关的设置项,看是否有调整字体大小的选项。
- 如果以上方法均无效,你可能需要联系ANSYS官方技术支持寻求帮助。他们可能会为你提供更专业的解决方案或建议。
总结
字体显示过小的问题可能会影响ANSYS Workbench的使用体验和工作效率。通过创建快捷方式、调整DPI设置以及优化系统DPI设置等方法,我们可以解决这个问题。同时,我们还应该注意保持显卡驱动程序的更新,并在必要时寻求官方技术支持的帮助。希望这篇文章能对你有所帮助!

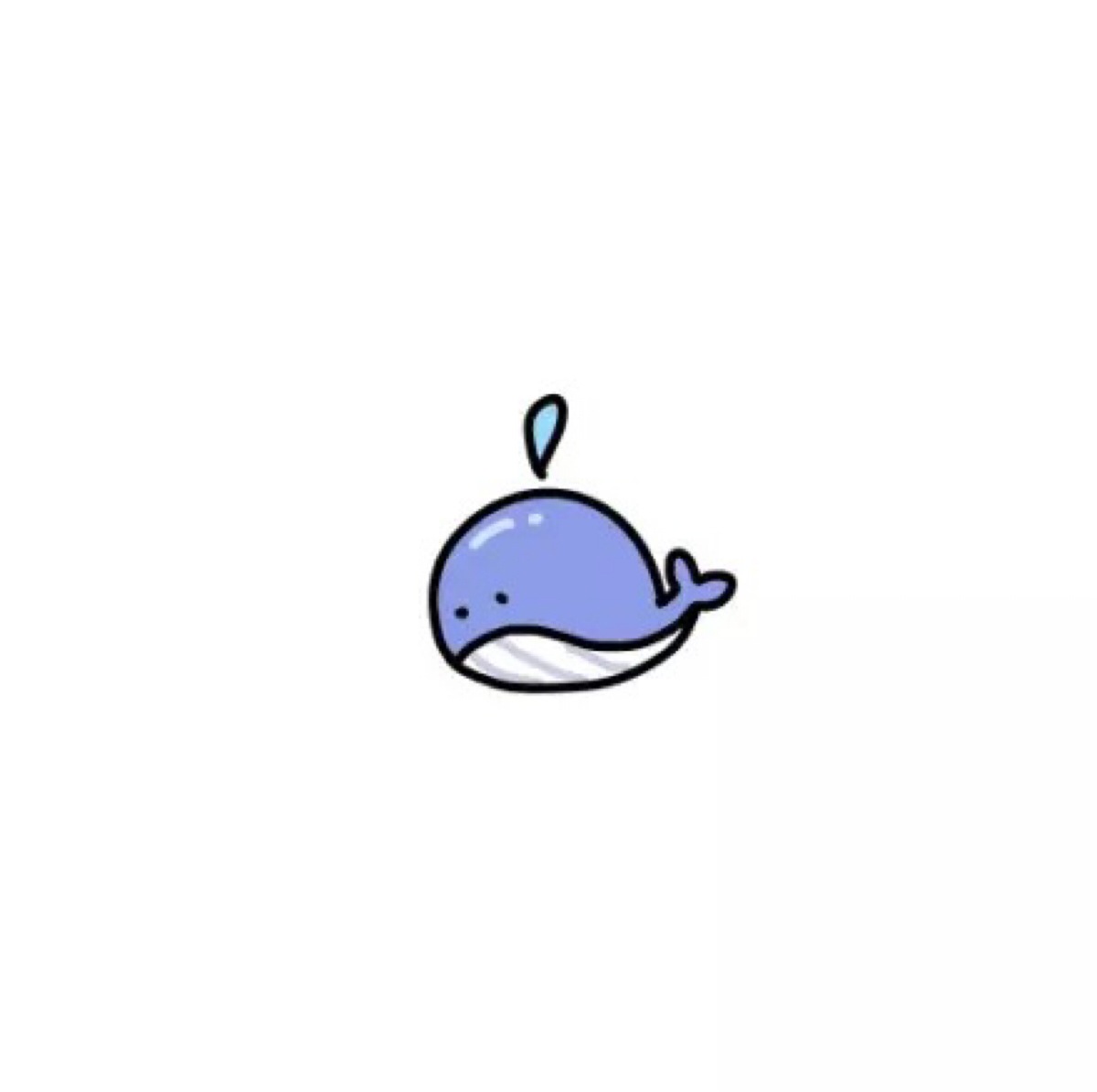

发表评论
登录后可评论,请前往 登录 或 注册