优化Word文档排版:解决MathType公式导致的行间距问题
2024.04.01 14:13浏览量:15简介:本文介绍了MathType公式在Word文档中导致的行间距问题,并提供了几种有效的解决方法,帮助读者更好地进行文档排版。
千帆应用开发平台“智能体Pro”全新上线 限时免费体验
面向慢思考场景,支持低代码配置的方式创建“智能体Pro”应用
在日常工作和学习中,我们经常会使用到Word文档进行排版和编辑。而在编辑科技类文档时,MathType公式编辑器则是一个不可或缺的工具。然而,有时我们会遇到一个问题:在Word文档中插入MathType公式后,会导致行间距变大,影响整体排版效果。那么,如何解决这一问题呢?本文将为大家介绍几种实用的解决方法。
一、问题原因
首先,我们需要了解这个问题的原因。MathType公式在插入到Word文档时,默认的行距设置可能会导致行间距变大。此外,Word文档本身的网格设置也可能对行间距产生影响。
二、解决方法
针对这个问题,我们可以采取以下几种方法来解决:
- 调整段落行距
选中插入公式的段落,然后点击“格式”菜单中的“段落”选项。在“段落”对话框中,找到“行距”选项,将其设置为“固定值”,并调整“磅值”为合适的数值。这样可以使行间距恢复正常。
- 调整MathType公式大小
在MathType公式编辑器中,我们可以调整公式的大小来适应Word文档的排版。选择“大小”菜单中的“定义”选项,然后调整“完整”对应的值。一般情况下,将公式大小设置为9磅可以解决行间距变大的问题。
- 设置页面格式
在Word文档中,我们可以调整页面格式来解决行间距问题。点击“文件”菜单中的“页面设置”选项,然后在“文档网格”选项卡中勾选“无网格”。这样可以使Word文档的行距更加灵活,避免与MathType公式产生冲突。
- 使用格式刷
如果只有部分段落出现行间距问题,我们可以使用格式刷来快速复制正常段落的格式。选中格式正常的段落,然后点击“格式刷”工具,再用它刷一下格式错误的段落。这样可以使格式错误的段落快速调整为正常格式。
三、注意事项
在解决行间距问题时,我们需要注意以下几点:
在调整行距和公式大小时,要根据实际情况进行适当调整,避免影响文档的整体排版效果。
在设置页面格式时,要注意勾选“无网格”选项,以避免Word文档的行距与MathType公式产生冲突。
在使用格式刷时,要确保选中的正常段落具有正确的格式,以避免将错误的格式复制到其他段落。
通过以上几种方法,我们可以有效地解决MathType公式导致的行间距问题。在实际应用中,我们可以根据具体情况选择合适的方法进行调整,使Word文档的排版更加美观和规范。希望本文能对大家有所帮助!

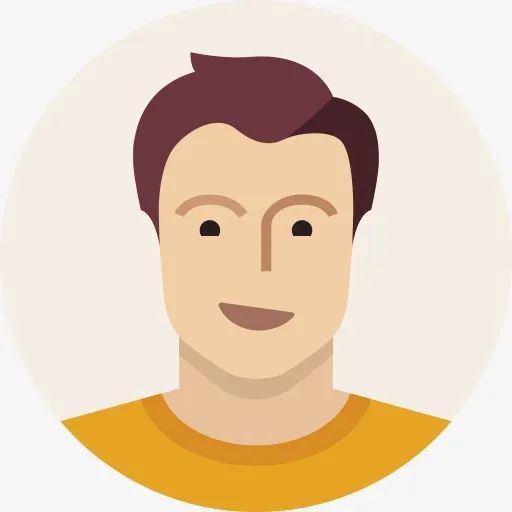

发表评论
登录后可评论,请前往 登录 或 注册