MyEclipse 新手快速上手指南
2024.08.14 14:09浏览量:4简介:本文为MyEclipse新手提供详尽的使用教程,从安装配置到项目创建,再到编码调试,一步步带你掌握MyEclipse开发流程,适合任何想要入门Java开发的读者。
千帆应用开发平台“智能体Pro”全新上线 限时免费体验
面向慢思考场景,支持低代码配置的方式创建“智能体Pro”应用
MyEclipse 新手快速上手指南
引言
MyEclipse 是一款强大的 Java 集成开发环境(IDE),广泛应用于企业级 Java 开发。它集成了众多工具和功能,能够极大地提高开发效率。本教程将指导新手如何快速上手 MyEclipse,从安装配置到项目创建,再到编码调试,一步步带你走进 Java 开发的世界。
一、下载与安装 MyEclipse
1. 访问官网下载
访问 MyEclipse 官方网站(https://www.genuitec.com/products/myeclipse/),选择与您的操作系统兼容的版本进行下载。根据您的需求选择合适的版本,如 Enterprise 版、Blue Edition 等。
2. 安装 MyEclipse
下载完成后,双击下载的 .exe 文件,按照安装向导的提示进行安装。建议选择非系统盘(如 D 盘或 E 盘)作为安装路径,以避免系统盘空间不足的问题。
二、配置 JDK 环境
MyEclipse 需要 Java 开发工具包(JDK)的支持。在开始使用 MyEclipse 之前,请确保已经安装了 JDK,并进行相应的环境配置。
1. 配置 JAVA_HOME
- 打开系统属性中的“环境变量”设置。
- 新建一个系统变量,变量名为
JAVA_HOME,变量值为 JDK 的安装路径(如C:\Program Files\Java\jdk1.8.0_231)。 - 在系统变量中找到
Path变量,编辑并添加%JAVA_HOME%\bin和%JAVA_HOME%\jre\bin。
2. 验证 JDK 配置
打开命令行窗口(CMD),输入 java -version 和 javac -version,如果返回了 JDK 版本信息,则表示 JDK 配置成功。
三、启动 MyEclipse 并设置工作空间
1. 启动 MyEclipse
双击桌面上的 MyEclipse 图标启动程序。首次启动时,MyEclipse 会提示选择工作空间(Workspace)。工作空间是存放项目和配置文件的目录,建议选择非系统盘的一个目录作为工作空间。
2. 更改工作空间编码
MyEclipse 默认的工作空间编码可能是 GBK,为了兼容更多语言和字符集,建议更改为 UTF-8。可以通过 Window -> Preferences -> General -> Workspace 进行设置。
四、创建 Java 项目
1. 新建 Java 项目
- 通过菜单栏
File->New->Java Project创建一个新的 Java 项目。 - 在弹出的对话框中输入项目名称,如
HelloWorld,点击Finish完成项目创建。
2. 编写 Java 代码
- 在项目资源管理器中,右键点击
src文件夹,选择New->Class创建一个新的 Java 类。 - 输入类名(如
HelloWorld),确保勾选public static void main(String[] args)方法,然后点击Finish。 - 在打开的编辑器中编写 Java 代码,例如输出
Hello, World!。
3. 运行 Java 程序
- 选中包含
main方法的类文件,右键点击选择Run As->Java Application。 - 观察控制台输出,确认程序正确运行。
五、使用 MyEclipse 的高级功能
1. 代码编辑与补全
MyEclipse 提供了强大的代码编辑功能,包括语法高亮、代码补全、代码格式化等。在编写代码时,可以利用这些功能提高编码效率。
2. 调试程序
- 在代码中设置断点,通过
Debug As->Java Application启动调试模式。 - 利用调试视图观察变量的值和代码的执行流程,逐步排查程序中的问题。
3. 版本控制
MyEclipse 集成了常用的版本控制系统,如 Git 和 Subversion。可以通过 Team 菜单进行相关操作,如提交、更新和合并代码。
六、总结
通过本教程,您已经掌握了 MyEclipse 的基本使用方法,包括安装配置、项目创建、编码调试等。MyEclipse 提供了丰富的功能和工具,能够帮助您更加高效地进行 Java 开发。随着您对 MyEclipse 的深入了解,您将

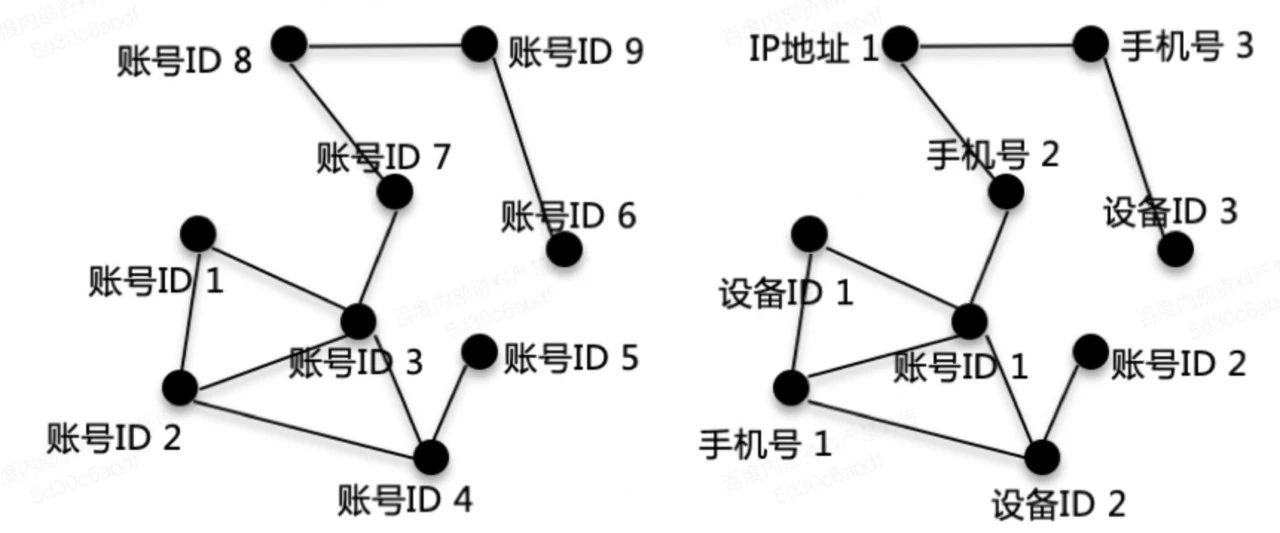

发表评论
登录后可评论,请前往 登录 或 注册