Win11下Pytorch、CUDA与cuDNN的安装指南:解决版本匹配难题
2024.08.14 14:25浏览量:33简介:本文详细介绍了在Windows 11系统下安装Pytorch、CUDA及cuDNN的步骤,重点解决版本匹配问题,确保读者能够顺利搭建深度学习开发环境。
Win11下Pytorch、CUDA与cuDNN的安装指南:解决版本匹配难题
在深度学习领域,Pytorch、CUDA和cuDNN是不可或缺的工具。然而,这些工具之间的版本匹配问题常常让初学者感到困惑。本文将简明扼要地介绍在Windows 11系统下如何安装这些工具,并解决版本匹配难题。
一、准备工作
1. 确定显卡支持的CUDA版本
在安装CUDA之前,首先需要确定你的显卡所支持的最高CUDA版本。这可以通过NVIDIA控制面板查看,或者使用命令行工具nvidia-smi来获取。例如,如果你的显卡支持CUDA 12.2,那么你可以选择安装这个版本或更低版本的CUDA。
2. 下载Visual Studio
虽然CUDA安装程序自带了部分必要的组件,但建议事先安装Visual Studio。Visual Studio为CUDA程序的开发提供了必要的编译环境。你可以从Visual Studio官网下载并安装最新版本的Visual Studio。
二、安装CUDA
1. 下载CUDA
访问NVIDIA CUDA Toolkit的官方下载页面(CUDA Toolkit Archive),根据你的显卡支持的CUDA版本,选择合适的安装包进行下载。例如,如果你的显卡支持CUDA 11.3,那么你可以下载CUDA 11.3的安装包。
2. 安装CUDA
- 双击下载的CUDA安装包,启动安装程序。
- 选择安装路径(建议保持默认路径,便于后续管理)。
- 在安装选项中,可以选择自定义安装,取消与Visual Studio集成相关的组件(如果你已经安装了Visual Studio)。
- 完成安装后,重启计算机以确保所有设置生效。
3. 验证CUDA安装
打开命令提示符(CMD),输入nvcc -V命令,如果输出了CUDA的版本信息,则说明CUDA安装成功。
三、安装cuDNN
1. 下载cuDNN
访问NVIDIA cuDNN的官方下载页面(cuDNN Archive),注册并登录NVIDIA账户(如果尚未注册)。根据你的CUDA版本,选择合适的cuDNN版本进行下载。注意,cuDNN版本需要与CUDA版本相匹配。
2. 安装cuDNN
- 下载完成后,你会得到一个压缩包。解压该压缩包,你会看到几个文件夹(如
bin、include、lib等)。 - 将这些文件夹复制到CUDA的安装目录下(例如
C:\Program Files\NVIDIA GPU Computing Toolkit\CUDA\v11.3)。 - 注意:不要覆盖CUDA安装目录下的同名文件,除非你确定需要这样做。
3. 验证cuDNN安装
- 打开CUDA安装目录下的
extras\demo_suite文件夹。 - 运行
bandwidthTest.exe和deviceQuery.exe程序,如果两个程序都输出了PASS信息,则说明cuDNN安装成功。
四、安装Pytorch
1. 访问Pytorch官网
访问Pytorch官网,根据你的CUDA版本和Python版本,选择合适的Pytorch安装包进行下载。注意,Pytorch版本也需要与CUDA版本相匹配。
2. 安装Pytorch
- 如果你使用的是pip作为包管理器,可以直接在命令提示符中运行官网提供的安装命令。
- 例如,如果你的CUDA版本是11.3,Python版本是3.8,你可以运行类似
pip install torch torchvision torchaudio --extra-index-url https://download.pytorch.org/whl/cu113/torch_stable.html的命令来安装Pytorch及其相关库。
3. 验证Pytorch安装
- 打开Python解释器或Jupyter Notebook。
- 输入
import torch和torch.cuda.is_available()命令,如果输出True,则说明Pytorch已正确安装并能够使用CUDA。
五、总结
通过本文的详细步骤,你应该能够在Windows 11系统下成功安装Pytorch、CUDA和cu
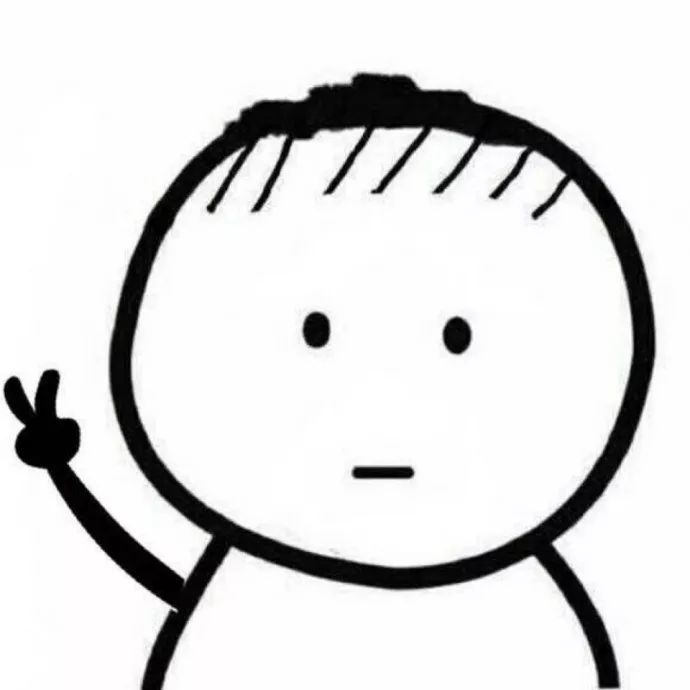
发表评论
登录后可评论,请前往 登录 或 注册