Excel身份证号码分段显示技巧:轻松搞定复杂数据整理
2024.08.28 13:57浏览量:36简介:在Excel中处理身份证号码时,分段显示是常见需求。本文将介绍几种高效实用的方法,帮助读者轻松实现身份证号码的分段显示,提升数据处理效率。
千帆应用开发平台“智能体Pro”全新上线 限时免费体验
面向慢思考场景,支持低代码配置的方式创建“智能体Pro”应用
在Excel中处理包含身份证号码的数据时,我们经常需要将身份证号码进行分段显示,以便于阅读和管理。身份证号码通常由18位数字组成,按照一定规则进行分段显示,如6位地区码、8位出生日期码、3位顺序码和1位校验码。下面,我将为大家介绍几种在Excel中实现身份证号码分段显示的方法。
方法一:使用文本分列功能
对于简单的分段需求,我们可以利用Excel的文本分列功能来实现。这种方法适用于需要按照固定宽度进行分段的情况。
- 选中数据:首先,选中包含身份证号码的单元格区域。
- 打开文本分列向导:在Excel的菜单栏上,点击“数据”选项卡,然后选择“分列”。
- 选择分列方式:在弹出的文本分列向导中,选择“固定宽度”作为分列方式,然后点击“下一步”。
- 设置分列线:在预览窗口中,通过拖动分列线来设置身份证号码的分段位置。通常,我们会将分列线放置在第6位和第15位之后。
- 完成分列:设置好分列线后,点击“下一步”,然后选择“文本”作为列数据格式(因为身份证号码是文本类型),最后点击“完成”。
方法二:使用函数组合
如果需要对身份证号码进行更复杂的处理,比如提取特定部分或进行格式化显示,我们可以使用Excel中的函数组合来实现。
提取并分段显示
LEFT函数:用于提取身份证号码的前6位地区码。
=LEFT(A2, 6)
其中,A2是包含身份证号码的单元格。
MID函数:用于提取身份证号码的中间8位出生日期码。
=MID(A2, 7, 8)
这里从第7位开始提取,共提取8位。
RIGHT函数:用于提取身份证号码的最后4位(包括顺序码和校验码)。
=RIGHT(A2, 4)
TEXTJOIN函数:用于将提取出的部分合并,并在它们之间添加空格或其他分隔符。
=TEXTJOIN(" ", TRUE, LEFT(A2, 6), MID(A2, 7, 8), RIGHT(A2, 4))
注意:在较新版本的Excel中,TEXTJOIN函数的第二个参数为
TRUE表示忽略空值,但在这个场景中我们实际上并不需要这个特性,因此可以将其替换为1或省略(如果省略,则默认为1)。
方法三:使用智能填充(Ctrl+E)
如果Excel版本支持智能填充(如Excel 2013及以上版本),我们可以先手动输入一个身份证号码的分段显示结果,然后利用Ctrl+E快捷键快速填充其他单元格。
- 手动输入:在第一个目标单元格中,手动输入身份证号码的分段显示结果,如“110105 19880605 4567”。
- 智能填充:选中该单元格及其下方的空白单元格区域,然后按Ctrl+E快捷键。Excel会自动识别模式,并将剩余身份证号码按照相同的模式进行分段显示。
总结
以上就是在Excel中实现身份证号码分段显示的几种方法。无论是使用文本分列功能、函数组合还是智能填充,都能轻松应对不同的需求场景。希望这些方法能帮助你更高效地处理Excel中的身份证号码数据。

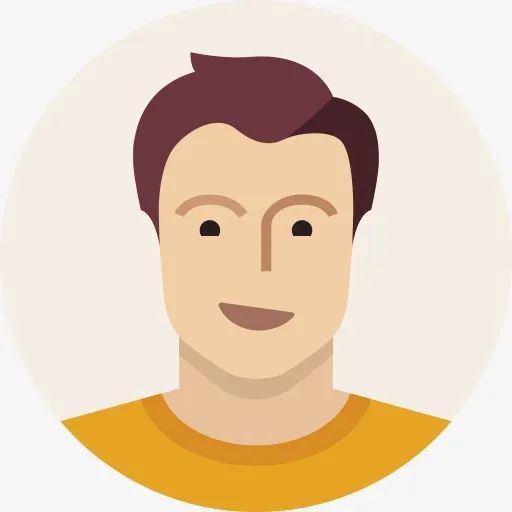

发表评论
登录后可评论,请前往 登录 或 注册