Mac技巧大揭秘:轻松打出苹果电脑中的特殊符号
2024.08.29 13:31浏览量:33简介:苹果电脑中隐藏着丰富的特殊符号,掌握它们的输入技巧,能让你的文档和邮件更加生动有趣。本文将详细介绍多种在Mac上打出特殊符号的方法,包括快捷键、菜单栏操作及字符检视器使用,让你的输入更高效。
千帆应用开发平台“智能体Pro”全新上线 限时免费体验
面向慢思考场景,支持低代码配置的方式创建“智能体Pro”应用
在日常使用苹果电脑时,我们经常会遇到需要输入特殊符号的场景,比如撰写报告、制作演示文稿或是编写程序代码。然而,Mac键盘上的按键布局与常见的PC键盘有所不同,这导致很多用户对于如何在Mac上打出特殊符号感到困惑。别担心,本文将为你揭秘几种简单实用的方法,让你轻松掌握Mac中的特殊符号输入技巧。
1. 使用键盘快捷键
键盘快捷键是Mac用户快速输入特殊符号的利器。许多常见的特殊符号都可以通过特定的键盘组合来打出,无需借助其他工具。以下是一些常用的快捷键示例:
- 苹果标志():
Shift + Option + K - 美元符号($):
Shift + 4 - 美分符号(¢):
Option + 4 - 英镑符号(£):
Option + 3 - 日元/人民币符号(¥):
Option + Y - 欧元符号(€):
Shift + Option + 2 - 版权符号(©):
Option + G
这些快捷键几乎覆盖了日常使用中遇到的大部分特殊符号。只需将光标置于你希望符号出现的位置,然后按下相应的组合键即可。
2. 通过菜单栏操作
对于不熟悉的快捷键或需要更多选择的情况,你可以通过菜单栏来操作。具体步骤如下:
- 打开输入法菜单:点击屏幕右上角的输入法图标(通常是一个美国国旗或你当前使用的输入法标识)。
- 选择“显示颜文字与符号”或“显示表情与符号”:这取决于你的Mac系统版本和输入法设置。在较新的版本中,可能会直接显示“表情与符号”。
- 浏览并选择符号:在弹出的窗口中,你可以通过点击不同的标签页(如“最近使用”、“符号”或“颜文字”)来浏览和选择你需要的符号。此外,你也可以使用Tab键或箭头键在窗口中进行导航。
3. 使用字符检视器进行搜索
如果菜单栏中的符号选择仍然不能满足你的需求,那么字符检视器将是你的终极武器。通过以下步骤可以打开并使用字符检视器:
- 打开字符检视器:在菜单栏中选择“编辑”>“表情符号与符号”,或者使用快捷键
Control + Command + Space。 - 搜索符号:在字符检视器的搜索框中输入你想要找的符号名称或关键字,如“无限”、“电阻”等。字符检视器将会为你筛选出所有相关的符号。
- 插入符号:找到你需要的符号后,只需点击它即可将其插入到当前的光标位置。
4. 自定义键盘快捷键
如果你经常需要输入某个特定的符号,但又觉得默认的快捷键不够方便,那么你可以自定义键盘快捷键。具体方法如下:
- 打开系统偏好设置:点击屏幕左上角的苹果图标,选择“系统偏好设置”。
- 进入键盘设置:在系统偏好设置中选择“键盘”,然后点击“文本”标签页。
- 添加自定义快捷键:在右侧列表中,点击左下角的“+”号按钮,添加一个新的替换项。在“替换”栏中输入你想要替换的文本(如“cc”),在“使用”栏中选择或输入你想要替换成的特殊符号(如©)。
- 应用并测试:点击“添加”按钮保存你的设置,并在文档中测试你的新快捷键是否有效。
结语
掌握以上几种方法后,你就可以在Mac上轻松打出各种特殊符号了。无论是撰写报告、制作演示文稿还是编写程序代码,这些技巧都能让你的输入更加高效、便捷。希望本文能对你有所帮助!
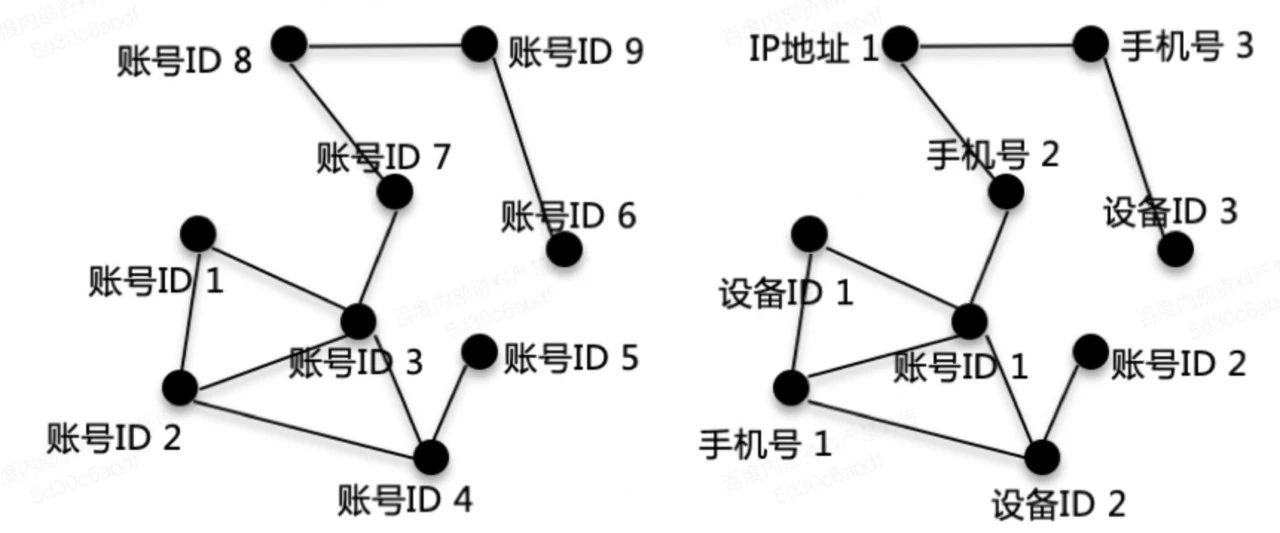


发表评论
登录后可评论,请前往 登录 或 注册