Mac 录屏无声?QuickTime Player 设置指南助你轻松解决
2024.08.29 17:55浏览量:40简介:Mac 用户在使用 QuickTime Player 录屏时遇到无声问题?本文将简明扼要地指导你检查设置,确保麦克风与系统声音都能被准确录制,让录屏操作更顺畅。
在使用 Mac 进行屏幕录制时,QuickTime Player 作为一款内置且功能强大的工具,常被用户选择。然而,不少用户反馈在录屏过程中遇到了声音缺失的问题,这无疑给工作和学习带来了不便。本文将详细解析如何设置 QuickTime Player,确保你的录屏视频声音清晰可听。
一、检查麦克风设置
首先,确认你的麦克风是否被正确设置并启用。麦克风负责捕捉你的声音,如果设置不当或未启用,录屏时将不会有你的声音出现。
步骤 1:打开 QuickTime Player
- 在 Mac 上找到并打开 QuickTime Player 应用程序。
步骤 2:新建屏幕录制
- 点击菜单栏上的“文件”(File),选择“新建屏幕录制”(New Screen Recording)。
步骤 3:选择麦克风
- 在弹出的录制窗口中,找到并点击红色圆圈旁边的向下箭头(小三角形)图标。这里会展示可用的音频输入设备,确保你的麦克风已被选中(通常是“内置麦克风”)。如果列表中没有你的麦克风,可能是因为它未被系统识别或未正确连接。此时,检查你的麦克风连接并重启 Mac 试试。
二、录制系统声音
如果你的需求是录制 Mac 内部的声音(如视频播放、游戏音效等),需要注意的是,QuickTime Player 默认并不支持录制系统声音。但这并不意味着你无法实现这一功能,只是需要借助一些额外的设置或第三方软件。
方法 1:使用终端命令(进阶操作)
对于有一定技术基础的用户,可以通过终端命令来启用 QuickTime Player 录制系统声音的功能。但这一方法较为复杂,且可能影响系统稳定性,故不推荐给大多数用户。
方法 2:使用第三方录屏软件
更简单且安全的方法是使用第三方录屏软件,如 Snagit、OBS Studio 或 Nimbus Screenshot 等。这些软件通常提供更为丰富的录制选项,包括同时录制麦克风声音和系统声音。
以 Snagit 为例,其设置步骤如下:
- 下载并安装 Snagit。
- 打开软件,选择“视频”录制模式。
- 在录制设置中,勾选“麦克风”和“系统声音”,确保两者都被启用。
- 点击“录制”按钮开始录屏。
三、常见问题与解决
问题 1:录制时麦克风声音很小
- 解决方法:检查你的麦克风设置,确保音量已调至最大。同时,可以在录制前进行声音测试,确保声音清晰可听。
问题 2:录制过程中麦克风突然断开
- 解决方法:检查麦克风连接是否稳定,尝试重新插拔或更换连接线。如果是无线麦克风,确保电池电量充足且信号稳定。
结语
通过以上步骤,你应该能够解决在使用 QuickTime Player 录屏时遇到的声音问题。无论是调整麦克风设置还是选择第三方录屏软件,都能帮助你轻松录制出高质量的视频。希望这篇文章能对你的工作和学习有所帮助!
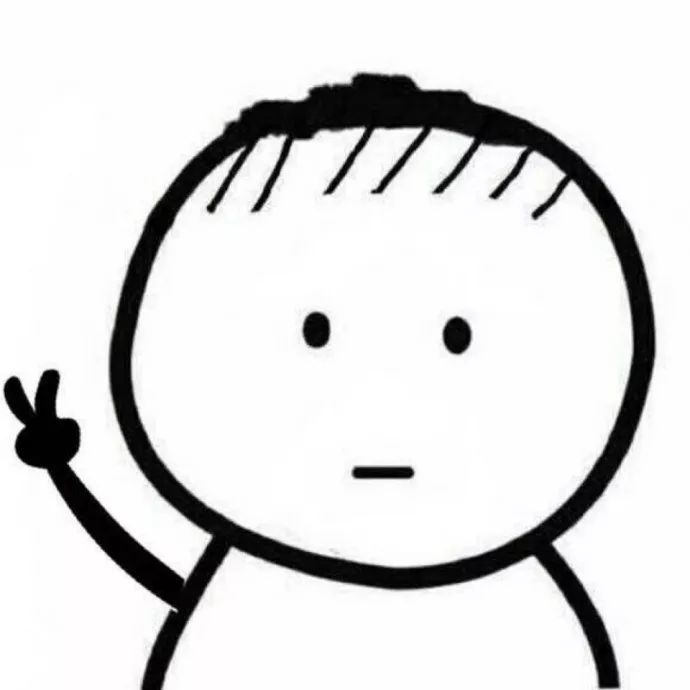

发表评论
登录后可评论,请前往 登录 或 注册